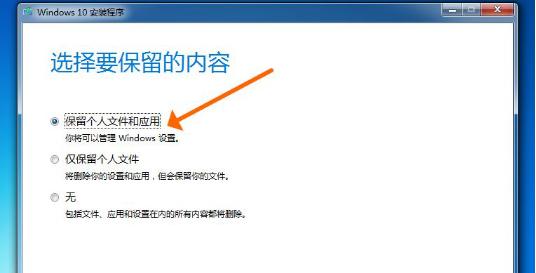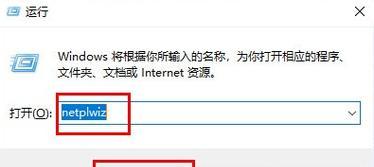在使用电脑时,打印机是我们常常需要用到的外设之一。然而,对于新手来说,可能会对如何在Win7系统上添加打印机感到困惑。本文将为您详细介绍Win7下添加打印机的步骤及注意事项,帮助您轻松完成打印设置。
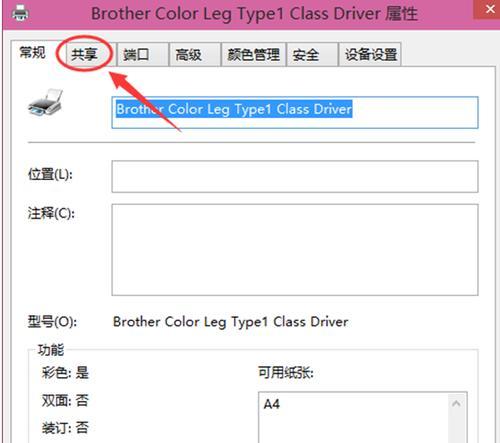
1.检查打印机连接是否正常
在进行打印机添加之前,首先需要确保打印机已经正确连接至电脑,并且处于开机状态。确认打印机与电脑连接的方式,可以是通过USB线缆、无线网络或蓝牙等方式。
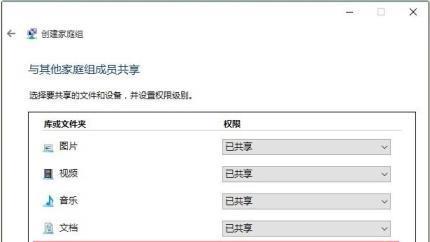
2.打开控制面板
在Win7系统中,点击“开始”菜单,选择“控制面板”选项,进入控制面板界面。
3.进入“设备和打印机”页面
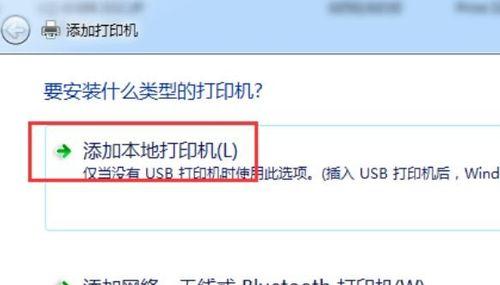
在控制面板中,找到并点击“设备和打印机”选项,进入设备和打印机页面。
4.点击“添加打印机”
在设备和打印机页面中,找到“添加打印机”按钮,并点击它,系统将开始搜索可用的打印机设备。
5.等待系统搜索打印机
系统将自动进行搜索,寻找可用的打印机设备。这个过程可能需要一些时间,请耐心等待。
6.选择打印机设备
系统搜索完成后,会列出所有可用的打印机设备。从列表中选择您要添加的打印机设备,并点击“下一步”。
7.安装打印机驱动程序
系统会自动开始安装所选打印机设备的驱动程序。这些驱动程序是打印机与电脑之间通信的桥梁,确保打印机正常工作。
8.等待驱动程序安装完成
安装驱动程序的时间因打印机型号和计算机配置而异,通常只需等待几分钟即可完成。
9.命名打印机
安装驱动程序后,系统将要求您为新添加的打印机设备命名。根据个人喜好,为打印机设备取一个易于识别的名称,并点击“下一步”。
10.完成添加打印机
完成命名后,系统将显示添加成功的提示信息。此时,您已经成功在Win7系统中添加了新的打印机设备。
11.测试打印
为了验证打印机是否成功添加,您可以进行一次打印测试。选择您要打印的文件,并点击“打印”按钮,系统将开始打印任务。
12.打印机设置调整
如果需要更改打印机的设置,例如默认打印机、纸张尺寸、打印质量等,您可以右键点击打印机设备图标,选择“打印机属性”进行调整。
13.网络打印机添加
对于网络打印机,添加步骤类似,只需在添加打印机时选择“网络打印机”选项,并按照系统提示进行操作即可。
14.打印机删除
如果您需要删除已添加的打印机设备,只需在设备和打印机页面中找到要删除的打印机图标,右键点击并选择“删除设备”。
15.打印机添加注意事项
在添加打印机时,需要确保打印机和电脑处于同一个网络环境下,或通过正确的连接方式进行连接。在安装驱动程序时,建议从官方网站下载最新的驱动程序以获得最佳兼容性和性能。
通过以上步骤,您已经掌握了在Win7系统中添加打印机的方法。无论是USB连接还是网络连接的打印机,只需简单操作,即可轻松完成打印设置。希望本文能够对您有所帮助,让您在使用Win7系统时更加便捷地进行打印任务。