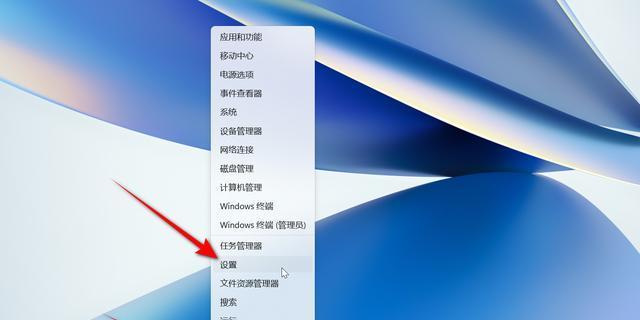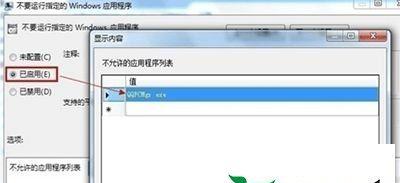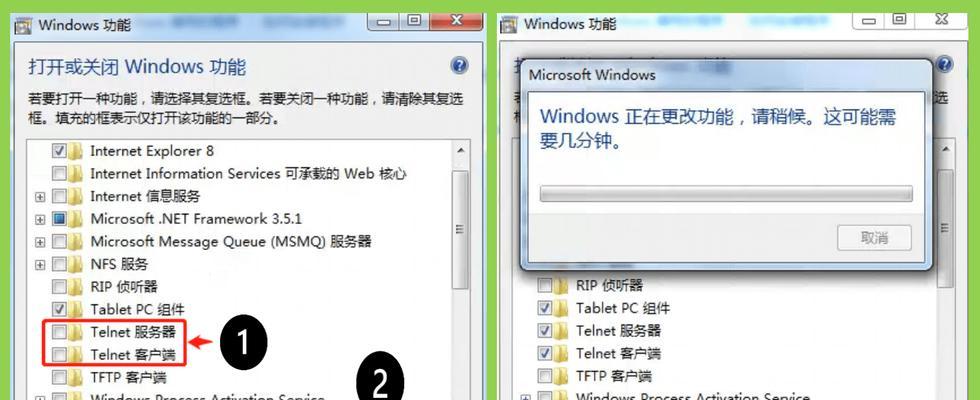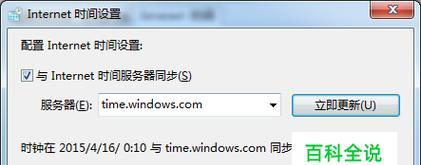当我们遇到Windows操作系统无法正常启动的情况时,不要慌张,本文将为您介绍一些有效的修复技巧,帮助您解决系统启动问题。通过以下15个段落的详细内容,您将学到如何诊断问题、修复引导记录、恢复系统等方法,以便能够自行解决Windows未能启动的困扰。

一:问题诊断(关键字:系统启动问题)
在解决系统无法正常启动问题之前,我们首先需要进行问题诊断。启动时是否有出现错误信息?是否出现蓝屏?是否有异常的声音?通过确定具体的问题症状,我们能更准确地定位故障。
二:安全模式启动(关键字:安全模式)
当系统无法正常启动时,可以尝试进入安全模式。在开机过程中按F8键(不同机型可能不同),选择“安全模式”选项。在安全模式下,可以禁用某些驱动程序或软件,以解决造成系统启动问题的可能原因。
三:使用自动修复功能(关键字:自动修复)
Windows系统自带的自动修复功能可以检测并修复引导错误。重启电脑,当出现启动画面时按下F8键,选择“自动修复”选项,并按照提示进行操作。
四:恢复上一次正常启动的配置(关键字:恢复配置)
在Windows启动失败后,系统会自动进入启动修复模式。选择“启动修复”选项,系统会尝试恢复到上一次正常启动的配置,以解决启动问题。
五:修复引导记录(关键字:修复引导记录)
引导记录是系统启动的关键组件之一。当引导记录损坏时,我们可以使用Windows安装盘或U盘启动,并选择“修复计算机”选项,在命令提示符下执行bootrec命令来修复引导记录。
六:使用系统还原(关键字:系统还原)
如果系统无法启动是由于最近安装了某些软件或驱动程序导致的,可以尝试使用系统还原功能。在安全模式下或使用Windows安装盘启动后,选择“系统还原”选项,选择一个恢复点进行还原。
七:检查硬件连接(关键字:硬件连接)
有时,系统无法正常启动的原因是由于硬件连接问题造成的。检查硬盘、内存条、显卡等硬件是否松动或损坏,重新插拔或更换可能会解决问题。
八:修复损坏的系统文件(关键字:修复系统文件)
Windows系统自带了系统文件检查工具sfc,可以扫描并修复损坏的系统文件。打开命令提示符,输入sfc/scannow命令,等待扫描和修复完成。
九:升级BIOS(关键字:升级BIOS)
BIOS是电脑的基本输入输出系统,较老的BIOS版本可能导致系统无法正常启动。前往主板厂商网站下载最新的BIOS固件,并按照说明进行升级。
十:使用恢复分区(关键字:恢复分区)
部分电脑品牌提供了恢复分区,可以通过按下特定快捷键或使用制造商提供的恢复工具来恢复系统到出厂设置,解决无法正常启动的问题。
十一:清理系统垃圾文件(关键字:垃圾文件清理)
大量的临时文件和垃圾文件可能导致系统启动缓慢或无法正常启动。使用系统自带的磁盘清理工具或第三方软件,清理系统垃圾文件,以提升系统启动速度。
十二:检查病毒或恶意软件(关键字:病毒检查)
某些恶意软件可能会破坏系统文件或设置,导致系统无法正常启动。使用杀毒软件进行全盘扫描,及时发现并清除病毒或恶意软件。
十三:重新安装操作系统(关键字:重新安装)
如果上述方法都无法解决问题,最后的手段是重新安装操作系统。备份重要文件后,使用Windows安装盘或U盘进行全新安装,确保系统能够重新正常启动。
十四:寻求专业帮助(关键字:专业技术支持)
如果您不熟悉电脑维修或对修复操作不自信,可以寻求专业的技术支持。将您的问题描述给专业人员,他们会根据具体情况提供最佳的解决方案。
十五:
通过本文介绍的修复技巧,我们可以解决大部分Windows未能启动的问题。在遇到系统启动问题时,不要慌张,可以依次尝试上述方法,根据具体情况选择适合的修复方式,相信您能够成功解决问题,让系统重新正常运行。
解决Windows启动问题的有效方法
Windows启动问题是许多电脑用户都会遇到的常见故障之一,它可能导致电脑无法正常启动,给用户的工作和学习带来很大困扰。然而,如果我们了解一些Windows启动修复的技巧,就能够在故障发生时快速解决问题,保证系统正常运行。本文将为您介绍一些有效的Windows启动修复方法,帮助您轻松应对各种启动故障。
检查硬件连接是否松脱
硬件连接问题是导致Windows无法启动的常见原因之一。如果电脑无法正常启动,首先需要检查电源线、硬盘数据线、内存条等硬件是否连接稳固,若发现松脱的情况,重新插拔并确保连接牢固。
使用Windows修复工具
Windows自带了一些修复工具,可以帮助我们解决启动问题。在启动时按下F8键进入高级启动选项,在其中选择“修复你的计算机”或类似选项,然后按照提示进行修复操作。
恢复上一次正常启动配置
如果系统启动时遇到问题,可能是最近的配置更改导致的。在启动时按下F8键进入高级启动选项,在其中选择“最后一次正常启动的配置”选项,系统将恢复到最近一次正常启动的配置。
使用系统还原功能
Windows的系统还原功能可以将系统恢复到以前的某个时间点,如果问题是由软件安装、驱动更新等导致的,可以尝试使用系统还原功能解决。在高级启动选项中选择“修复你的计算机”,然后选择“系统还原”。
修复引导文件
引导文件的损坏是导致Windows无法启动的常见原因之一。可以使用Windows安装光盘或USB启动盘,进入“修复你的计算机”选项,在命令提示符下输入相应命令进行修复。
检查磁盘错误
磁盘错误也可能导致Windows无法启动。使用命令提示符或者第三方磁盘工具,运行磁盘检查命令来修复磁盘错误。
修复启动配置
有时,启动配置文件的损坏会导致Windows无法正常启动。可以使用“bootrec”命令修复启动配置文件,具体命令为“bootrec/fixboot”和“bootrec/rebuildbcd”。
重新安装引导管理器
引导管理器的问题也可能导致Windows启动故障。可以使用Windows安装光盘或USB启动盘,在“修复你的计算机”选项中,选择“命令提示符”,然后输入相应命令重新安装引导管理器。
恢复系统文件
如果系统文件损坏,也可能导致Windows无法启动。可以使用“sfc/scannow”命令扫描并修复系统文件,确保其完整性。
清除无效的启动项
无效的启动项可能干扰Windows的正常启动。可以通过运行“msconfig”命令打开系统配置实用程序,然后在“启动”选项卡中禁用无效的启动项。
检查病毒和恶意软件
病毒和恶意软件可能导致系统启动故障。使用权威的杀毒软件对系统进行全面扫描,清除潜在的威胁。
重新安装操作系统
如果以上方法都无效,可以考虑重新安装操作系统。在备份重要数据后,使用Windows安装光盘或USB启动盘进行全新安装。
寻求专业帮助
如果您对以上修复方法不熟悉,或者尝试了以上方法仍然无法解决问题,建议寻求专业的计算机技术支持。
预防措施
除了学会解决启动问题的方法,我们也需要做好预防工作,比如定期备份重要数据、安装可信的杀毒软件、避免不明来源的软件安装等。
Windows启动问题可能带来很大的麻烦,但通过掌握一些修复技巧,我们可以快速解决各种启动故障。本文介绍了15个有效的修复方法,从硬件连接到系统文件修复,涵盖了常见故障的解决方案。希望读者可以通过本文的指导,轻松应对Windows启动问题,并保证系统的正常运行。