随着Win10操作系统的广泛使用,许多用户都遇到了热键冲突的问题。当我们使用快捷键时,却发现一些热键无法正常工作或者执行了不希望的操作,这不仅影响了我们的工作效率,还给我们带来了一定的困扰。为了解决这个问题,本文将分享一些以Win10热键冲突解决技巧为主题的方法和建议,帮助读者轻松应对热键冲突,提高工作效率。
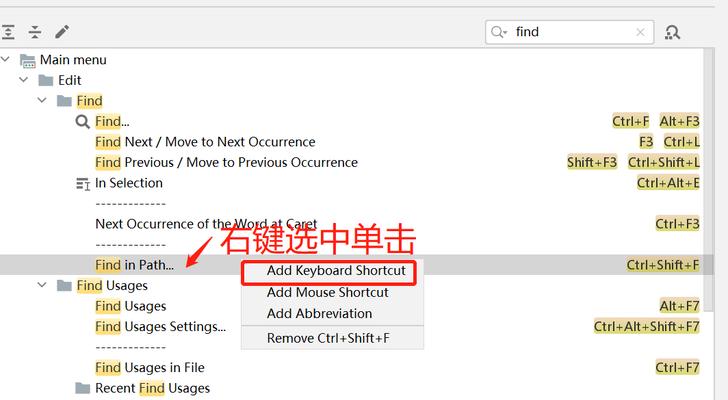
任务管理器是解决热键冲突的利器
打开任务管理器、打开详细信息、找到导致热键冲突的应用程序或进程、结束任务
热键冲突一般是由于某个应用程序或进程占用了我们想要使用的快捷键。通过打开任务管理器,并切换到“详细信息”选项卡,我们可以找到导致热键冲突的应用程序或进程,并选择“结束任务”来解决冲突问题。
调整或禁用特定快捷键组合
打开Win10设置、选择“系统”、选择“键盘”、调整或禁用特定快捷键组合
Win10操作系统提供了一些默认的快捷键组合,如Win键+D用于显示桌面,Ctrl+Alt+Delete用于打开任务管理器等。如果这些默认的快捷键与其他应用程序或进程的热键产生冲突,我们可以通过打开Win10设置,在“系统”下选择“键盘”,然后调整或禁用特定的快捷键组合来解决热键冲突问题。
利用第三方工具解决热键冲突
下载并安装第三方工具、配置独立的热键组合、解决热键冲突问题
除了系统自带的设置外,我们还可以借助一些第三方工具来解决热键冲突问题。这些工具通常提供了更丰富的设置选项,可以让我们配置独立的热键组合,避免和其他应用程序或进程的热键发生冲突。常用的第三方工具有AutoHotkey、SharpKeys等。
查找并关闭热键冲突的应用程序
打开任务栏、右键点击任务栏上的应用程序图标、关闭热键冲突的应用程序
有时候,我们在使用某个应用程序时会发现热键冲突问题,这可能是因为该应用程序使用了与其他应用程序或系统快捷键相同的热键。在这种情况下,我们可以通过打开任务栏,在应用程序图标上右键点击,并选择关闭热键冲突的应用程序来解决问题。
更新或重新安装相关软件
更新或重新安装软件、解决热键冲突问题
有些热键冲突问题可能是由于软件版本过旧或者存在bug导致的。在这种情况下,我们可以尝试更新或重新安装相关软件来解决热键冲突问题。
禁用不常用的热键
打开Win10设置、选择“系统”、选择“键盘”、禁用不常用的热键
除了调整或禁用特定的快捷键组合外,我们还可以通过禁用不常用的热键来避免与其他应用程序或进程的热键产生冲突。在Win10设置中的“系统”下选择“键盘”,我们可以找到一些不常用的热键,并禁用它们。
使用Alt+Tab切换窗口
使用Alt+Tab快捷键切换窗口、避免热键冲突问题
有时候,我们在使用特定的热键时会发现与其他应用程序或进程的热键产生冲突。在这种情况下,我们可以使用Alt+Tab快捷键来切换窗口,避免热键冲突问题。
重启电脑
重启电脑、解决临时的热键冲突问题
有时候,一些临时的热键冲突问题可能是由于系统或应用程序的异常导致的。在这种情况下,我们可以尝试重启电脑,解决临时的热键冲突问题。
使用虚拟桌面
使用Win+Tab快捷键打开虚拟桌面、避免热键冲突问题
虚拟桌面是Win10操作系统提供的一个非常实用的功能,可以帮助我们更好地组织和管理多个应用程序和任务。通过使用Win+Tab快捷键打开虚拟桌面,我们可以避免与其他应用程序或进程的热键产生冲突。
检查系统更新
检查系统更新、获取最新的修复程序、解决热键冲突问题
有时候,热键冲突问题可能是由于系统存在bug或者已知的问题导致的。在这种情况下,我们可以通过检查系统更新来获取最新的修复程序,从而解决热键冲突问题。
调整输入法设置
打开Win10设置、选择“时间和语言”、选择“区域和语言”、选择“首选项”、调整输入法设置
在某些情况下,输入法的快捷键可能会与其他应用程序或进程的热键产生冲突。在这种情况下,我们可以通过打开Win10设置,在“时间和语言”下选择“区域和语言”,然后选择“首选项”,调整输入法的设置来解决热键冲突问题。
利用组合键
使用组合键替代单一的热键、避免热键冲突问题
有时候,我们可以使用组合键替代单一的热键,以避免与其他应用程序或进程的热键产生冲突。可以使用Ctrl+Alt+C来代替Ctrl+C快捷键。
禁用启动项中的热键
打开任务管理器、切换到“启动”选项卡、禁用启动项中的热键
有些应用程序在启动时会注册自己的热键,这可能导致与其他应用程序或进程的热键产生冲突。在这种情况下,我们可以打开任务管理器,切换到“启动”选项卡,并禁用启动项中的热键来解决冲突问题。
重置键盘布局
打开Win10设置、选择“时间和语言”、选择“语言”、选择“键盘”、重置键盘布局
有时候,我们在使用特定的热键时会发现与其他应用程序或进程的热键产生冲突。在这种情况下,我们可以通过打开Win10设置,在“时间和语言”下选择“语言”,然后选择“键盘”,并重置键盘布局来解决冲突问题。
寻求专业技术支持
寻求专业技术支持、解决复杂的热键冲突问题
如果以上的方法和技巧无法解决复杂的热键冲突问题,我们可以考虑寻求专业技术支持。专业技术支持人员通常有更深入的了解和经验,可以帮助我们解决各种复杂的热键冲突问题。
通过本文介绍的方法和技巧,我们可以轻松应对Win10热键冲突问题,提高工作效率。从任务管理器的利用到调整或禁用特定快捷键组合,再到使用第三方工具和虚拟桌面等,我们有多种选择来解决热键冲突。但需要注意的是,在解决热键冲突问题时,我们要综合考虑各种因素,并根据具体情况选择合适的解决方法。
Win10热键冲突问题解决办法及关键技巧
在使用Windows10操作系统时,经常会遇到热键冲突的问题,这不仅影响了我们的效率,还可能导致操作错误。本文将介绍一些有效的解决热键冲突的技巧,帮助读者轻松应对这一问题。
在Windows10操作系统中,各种快捷键被广泛应用于提高工作效率。然而,由于不同软件及系统自身的快捷键定义,很容易导致热键冲突问题。当出现热键冲突时,系统无法准确识别用户的操作意图,从而影响了操作的顺利进行。
了解常见的Win10热键冲突(关键字:常见热键冲突)
在解决热键冲突问题之前,我们首先要了解常见的热键冲突情况。Ctrl+C用于复制文本,但在某些软件中可能被用于其他功能,这就造成了热键冲突。Ctrl+V用于粘贴文本,在一些软件中也可能与其他功能发生冲突。
检查和修改系统默认快捷键(关键字:系统默认快捷键)
Windows10操作系统自带了一些默认的快捷键,我们可以通过检查和修改这些默认快捷键来解决一部分热键冲突问题。在“设置”中的“键盘”选项中,我们可以找到并修改这些快捷键。
检查和修改软件自定义快捷键(关键字:软件自定义快捷键)
很多软件都支持自定义快捷键,为了满足不同用户的需求。但这也增加了热键冲突的可能性。当我们遇到热键冲突时,可以进入软件的设置界面,查看并修改这些自定义快捷键。
禁用或重新定义冲突的快捷键(关键字:禁用快捷键、重新定义快捷键)
如果我们发现某个特定的热键与其他功能发生冲突,我们可以选择禁用或重新定义这个热键。Ctrl+Alt+Del是一个系统级的热键组合,在某些软件中也有相同的组合键定义,我们可以选择禁用或重新定义这个组合键来解决冲突。
使用第三方软件解决热键冲突(关键字:第三方软件)
除了系统自带的设置,还有一些第三方软件可以帮助我们解决热键冲突问题。这些软件提供更多的自定义选项,可以帮助我们灵活地设置热键,避免冲突发生。
优化键盘布局以减少冲突(关键字:优化键盘布局)
有时,一些热键冲突是由于键盘布局不合理导致的。我们可以通过优化键盘布局,调整热键的位置,从而减少冲突的发生。使用符合自己习惯的键盘布局,或者使用专门设计的键盘来避免热键冲突。
备份和恢复快捷键设置(关键字:备份快捷键设置、恢复快捷键设置)
对于那些经常需要重新安装系统或更换电脑的用户来说,备份和恢复快捷键设置是一个很重要的技巧。我们可以使用备份工具将自己的快捷键设置导出,以便在系统重装或更换电脑后,轻松地恢复这些设置。
关注软件更新和补丁(关键字:软件更新、补丁)
很多时候,热键冲突是由软件本身的bug或不完善的设计造成的。我们需要经常关注软件的更新和补丁,及时修复可能存在的热键冲突问题。
利用任务管理器关闭冲突的进程(关键字:任务管理器、关闭进程)
有时,热键冲突是由于某个进程占用了某个特定的热键,导致其他软件无法使用。我们可以通过任务管理器关闭相关的进程,从而解决这个问题。
避免同时打开多个可能发生冲突的软件(关键字:避免同时打开、冲突软件)
有些软件在打开的同时会占用一些全局热键,这容易引发热键冲突。为了避免这种情况发生,我们可以尽量避免同时打开多个可能会发生冲突的软件。
重启系统以解决临时热键冲突(关键字:重启系统、临时冲突)
有时,热键冲突是由于系统临时出现错误导致的。在这种情况下,我们可以尝试通过重启系统来解决这个问题,因为重启可以清除系统的临时数据,从而解决热键冲突。
向软件开发者报告热键冲突问题(关键字:报告热键冲突)
如果我们遇到了一些特定软件中频繁出现的热键冲突问题,我们可以选择向软件开发者报告这个问题。他们会根据用户的反馈进行改进,进一步提高软件的质量。
定期检查和优化热键设置(关键字:定期检查、优化热键设置)
为了避免热键冲突的发生,我们应该定期检查和优化自己的热键设置。随着软件和系统的更新,可能会有新的热键冲突问题出现,所以我们需要及时进行调整和优化。
通过本文介绍的这些技巧和方法,我们可以有效地解决Win10热键冲突的问题,提高工作效率。同时,我们也要意识到热键冲突是一个普遍存在的问题,需要我们定期检查和优化热键设置,以保持良好的操作体验。




