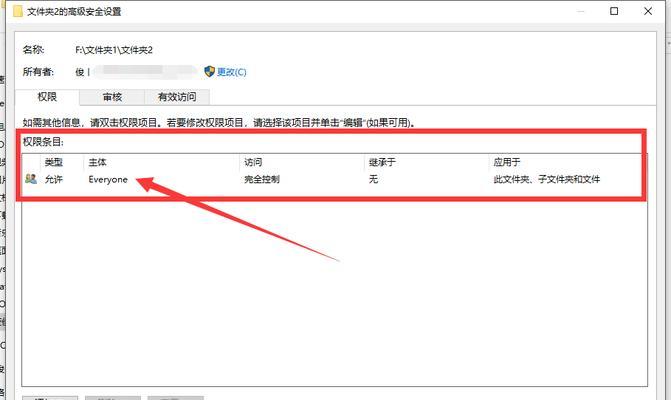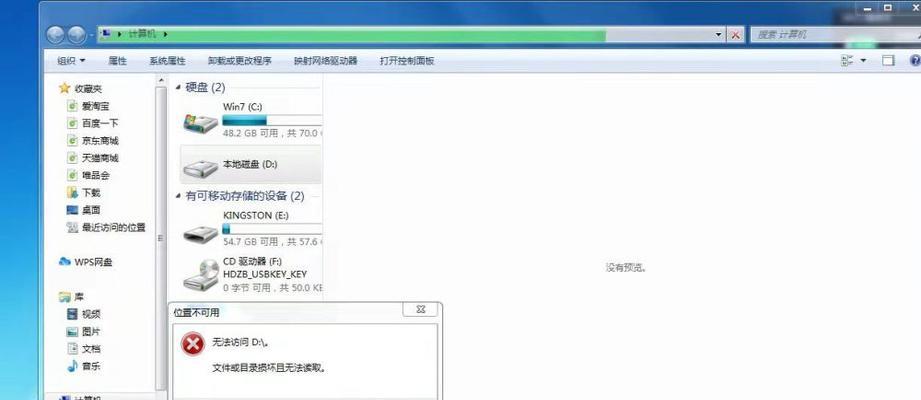随着电脑的普及和应用领域的扩大,我们经常会遇到各种电脑故障和系统错误。为了解决这些问题,我们可以使用系统U盘进入PE界面,进行系统维修和故障排查。本文将详细介绍如何使用系统U盘进入PE界面,为大家提供一种简单可行的解决方案。
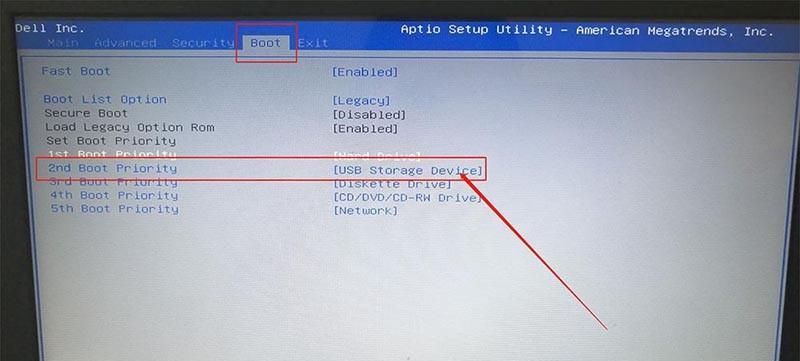
制作系统U盘
1.准备一个容量不小于8GB的空白U盘,插入电脑。
2.下载并安装一个可信赖的PE制作工具,例如“优启通PE”。
3.打开PE制作工具,选择“制作PE”选项,并根据提示选择合适的操作系统版本。
4.点击“开始制作”,等待制作过程完成。
设置U盘启动顺序
1.重启电脑,按下开机键进入BIOS设置界面。
2.找到“启动顺序”或“BootSequence”选项,将U盘排在第一位。
3.保存设置并退出BIOS设置界面。
重启电脑进入PE界面
1.将制作好的系统U盘插入电脑,并重新启动电脑。
2.电脑开机时会自动检测U盘,并进入PE界面。
3.如果未能成功进入PE界面,需再次检查U盘制作和启动设置是否正确。
进行系统维修和故障排查
1.进入PE界面后,你可以使用各种系统维修工具,如磁盘工具、杀毒软件等。
2.如果你的电脑出现系统故障,可以使用PE界面的还原工具来进行系统还原。
3.在PE界面中,你可以对硬盘进行分区、格式化等操作,方便进行数据恢复或系统重装。
注意事项及常见问题
1.制作PE时要选择与当前系统版本相同的PE,否则可能无法正常运行。
2.制作PE过程中要确保U盘没有重要数据,因为制作过程会将U盘格式化。
3.如果电脑无法识别U盘,可以尝试更换U盘或重新制作PE。
PE界面中常用工具介绍
1.磁盘工具:可以对硬盘进行分区、格式化等操作。
2.杀毒软件:可以对电脑进行病毒扫描和杀毒处理。
3.数据恢复工具:可以帮助你恢复误删除的文件或者格式化的数据。
4.系统还原工具:可以还原系统到之前的某个时间点,解决系统故障。
PE界面中常见故障解决办法
1.无法识别硬盘:检查硬盘连接是否松动,重新插拔硬盘数据线。
2.无法启动系统:使用PE界面的系统还原工具进行系统还原。
3.无法识别U盘:尝试更换U盘或重新制作PE,确保U盘制作无误。
利用PE界面进行数据备份
1.使用磁盘工具对硬盘进行分区,将需要备份的文件分区单独存放。
2.打开备份工具,选择需要备份的文件或文件夹,并选择备份目标路径。
3.等待备份过程完成,确保备份数据的完整性和可用性。
利用PE界面进行系统安装
1.使用磁盘工具对硬盘进行分区和格式化,为系统安装做准备。
2.打开安装工具,选择合适的系统版本和安装路径,并按照提示进行操作。
3.等待系统安装过程完成,重启电脑即可进入新安装的系统。
PE界面中的网络设置
1.点击网络设置图标,进入网络设置界面。
2.选择合适的网络连接方式,如有线连接或无线连接,并进行相应的设置。
3.确保网络设置正确后,即可正常使用网络相关功能。
PE界面的界面布局和操作方式
1.PE界面通常分为菜单栏、工具栏和主界面。
2.菜单栏提供各种功能选项,如文件、编辑、工具等。
3.工具栏提供快速访问常用工具和操作选项。
4.主界面显示当前所选工具的详细内容和操作界面。
PE界面的升级和扩展
1.定期更新PE制作工具,以获取更好的系统兼容性和功能支持。
2.可以根据需要安装其他PE工具或插件,扩展PE界面的功能和应用范围。
优化PE启动速度和稳定性
1.关闭开机自动启动的无关程序,减少PE启动时的负担。
2.定期清理和优化系统U盘,删除无用文件和垃圾数据。
3.避免频繁制作PE,选择一个稳定可靠的PE版本进行使用。
常见问题及解决方法
1.PE界面卡顿或崩溃:检查系统U盘的健康状态,重新制作PE。
2.PE界面无法识别硬件设备:更新PE制作工具或选择兼容性更好的PE版本。
3.PE界面无法正常运行工具:检查工具是否完整且兼容,重新制作PE。
通过本文的介绍,我们学习了如何使用系统U盘进入PE界面,并详细了解了PE界面的各种功能和应用。掌握这些知识,可以帮助我们解决各种电脑故障和系统错误,提高电脑维修和故障排查的效率。希望本文对大家有所帮助,谢谢阅读!
系统U盘进入PE界面教程
近年来,随着计算机技术的不断发展,PE(Pre-installationEnvironment)系统成为了系统故障修复、数据恢复以及硬件测试的重要工具。而使用U盘进入PE界面则成为了最常见的方式。本文将以系统U盘进入PE界面教程为主题,详细介绍使用U盘进入PE界面的步骤和注意事项,让您轻松应对各种系统问题。
一、准备U盘并格式化为FAT32格式
在开始之前,我们首先需要准备一个空白的U盘,并将其格式化为FAT32格式。格式化的目的是为了确保U盘能够被计算机正确识别并加载PE系统。
二、下载并安装PE系统文件
接下来,我们需要下载并安装PE系统文件。PE系统文件通常由各个操作系统的官方网站提供,可以根据自己的操作系统版本选择合适的PE系统文件进行下载。
三、解压PE系统文件到U盘
下载完成后,我们将PE系统文件解压到事先准备好的U盘中。确保解压后的文件路径与U盘根目录一致,这样系统才能正确读取PE系统文件。
四、设置BIOS启动项
在进入PE界面之前,我们需要设置计算机的BIOS启动项,将U盘设为第一启动项。具体步骤如下:重启计算机并按下相应的快捷键(通常是F2、F10、Delete键等)进入BIOS设置界面;找到“Boot”或“启动项”选项,并将U盘设为第一启动项;保存设置并退出BIOS。
五、插入U盘并重启计算机
设置完BIOS启动项后,我们将准备好的U盘插入计算机,并重启计算机。计算机将自动识别U盘并启动PE系统。
六、选择PE系统启动项
在计算机重新启动后,屏幕上将出现一个菜单,列出了所有可用的启动项。我们需要选择对应的PE系统启动项,并按下相应的快捷键(通常是数字键)进行选择。
七、等待PE系统加载
选择完PE系统启动项后,我们需要耐心等待PE系统加载完成。加载时间会根据计算机性能和PE系统文件大小而有所不同。
八、进入PE系统界面
当PE系统加载完成后,我们将进入PE系统界面。在这个界面上,我们可以看到各种系统工具和功能选项,如磁盘分区工具、系统修复工具等。根据自己的需求选择相应的功能进行操作。
九、修复系统故障
PE系统提供了各种系统故障修复工具,比如修复启动问题、还原系统等。通过PE界面,我们可以轻松解决各种系统故障,确保计算机正常运行。
十、恢复丢失数据
有时候,我们会意外删除了重要的文件或者丢失了数据。通过PE界面提供的数据恢复工具,我们可以尝试恢复这些丢失的数据,并防止数据的永久丢失。
十一、进行硬件测试
除了系统故障修复和数据恢复,PE界面还提供了一些硬件测试工具,如内存测试工具、硬盘测试工具等。通过这些工具,我们可以检测计算机硬件是否正常工作,及时发现并解决潜在问题。
十二、备份重要文件
在进行系统维护或更换硬件之前,我们通常会备份重要的文件,以防止数据丢失。PE界面提供了文件备份工具,方便我们将重要文件复制到其他存储介质中。
十三、注意事项及常见问题
在使用U盘进入PE界面的过程中,我们需要注意一些事项和常见问题。比如,确保U盘和PE系统文件的完整性,避免病毒感染,以及遇到启动问题时的解决方法等。
十四、常见错误及解决方法
在使用U盘进入PE界面的过程中,有时可能会遇到一些错误和问题。本节将列举一些常见的错误,以及相应的解决方法,帮助读者更好地应对各种情况。
十五、
通过本文的教程,我们详细介绍了使用系统U盘进入PE界面的步骤和注意事项,并提供了常见错误的解决方法。希望这篇文章能够帮助读者在遇到系统问题时快速而有效地进入PE界面,并解决各种故障。使用U盘进入PE界面,让我们轻松应对各种系统问题。