在使用Win10操作系统时,我们有时会遇到系统故障导致无法正常启动的情况。这时,我们可以通过强制进入恢复模式来修复问题。本文将介绍Win10强制进入恢复模式的方法及步骤,帮助读者解决系统故障。
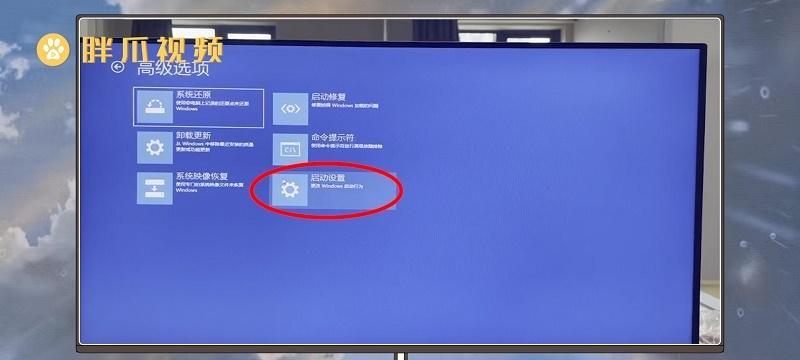
一、进入高级启动选项界面
通过按下"Shift"键的同时点击“开始菜单”中的“电源”按钮,然后选择“重新启动”可以进入高级启动选项界面。
二、选择启动设置
在高级启动选项界面中,点击“疑难解答”->“高级选项”->“启动设置”,然后点击“重新启动”。
三、进入启动设置界面
在重新启动后,会进入启动设置界面。在该界面中,可以选择各种启动选项。
四、选择启用安全模式
在启动设置界面中,按下“4”或点击“4”键启用安全模式。
五、重启电脑
点击“重启”按钮,电脑将会重新启动进入安全模式。
六、选择修复你的电脑
在安全模式下,点击“开始菜单”按钮,然后选择“设置”->“更新和安全”->“恢复”,在恢复选项中点击“立即重新启动”下方的“开始”按钮。
七、选择故障排除
在重新启动后,会进入故障排除界面。选择“故障排除”选项。
八、选择高级选项
在故障排除界面中,选择“高级选项”。
九、选择系统恢复
在高级选项界面中,选择“系统恢复”。
十、选择目标操作系统
在系统恢复界面中,选择你想要修复的目标操作系统。
十一、选择恢复点
在目标操作系统界面中,选择一个恢复点来恢复系统。
十二、等待恢复过程完成
等待系统恢复的过程完成,期间可能会需要一些时间。
十三、重启电脑
系统恢复完成后,点击“完成”按钮,电脑将会重新启动进入正常模式。
十四、检查问题是否解决
在重新启动后,检查问题是否已经解决。
十五、
通过强制进入恢复模式修复问题是解决Win10系统故障的有效方法。在遇到系统无法正常启动的情况时,按照以上步骤进行操作即可修复问题。希望本文对读者有所帮助。
Win10强制进入恢复模式的方法
在使用Windows10操作系统时,有时会遇到一些问题或错误,需要进入恢复模式来修复系统。本文将介绍如何强制进入Win10恢复模式,帮助用户解决各种系统故障。
段落
1.什么是恢复模式?
在这一段中,我们将详细介绍恢复模式是什么以及它的作用,包括修复系统问题、还原到之前的状态等功能。
2.进入恢复模式的常规方法
这一段中,我们将提供常规的进入恢复模式的方法,如在Windows设置中找到相关选项、使用启动菜单等。
3.强制关机并进入恢复模式
通过,在这一段中,我们将详细介绍如何通过强制关机的方法进入恢复模式,包括按住电源键强制关闭计算机、重启时自动进入修复模式等。
4.使用高级启动选项
在这一段中,我们将探讨使用高级启动选项进入恢复模式的方法,包括通过系统配置工具、使用命令提示符等。
5.使用安全模式进入恢复模式
通过,本段将详细介绍如何在安全模式下进入恢复模式,以及安全模式与恢复模式之间的区别。
6.使用安装媒体进入恢复模式
这一段中,我们将介绍如何使用Windows10的安装媒体进入恢复模式,帮助用户在没有其他方法时解决系统问题。
7.恢复模式中的常见选项
通过,本段将详细介绍恢复模式中的常见选项,如系统还原、启动修复、命令提示符等。
8.修复系统问题
在这一段中,我们将重点介绍如何使用恢复模式修复常见的系统问题,包括蓝屏错误、驱动问题等。
9.还原到之前的状态
通过,本段将详细介绍如何在恢复模式下还原系统到之前的状态,以解决一些不可逆的问题。
10.备份重要数据
在这一段中,我们将强调在使用恢复模式进行修复之前的重要性,并提供备份数据的方法。
11.防止未来的故障
通过,本段将探讨一些预防故障的方法,以避免频繁进入恢复模式。
12.注意事项和常见问题
在这一段中,我们将提供一些进入恢复模式时需要注意的事项和解决常见问题的方法。
13.网络问题和修复
通过,本段将详细介绍如何在恢复模式中修复与网络相关的问题。
14.创建系统恢复点
在这一段中,我们将介绍如何在系统正常运行时创建系统恢复点,以备将来需要恢复系统时使用。
15.
在本文的我们将强制进入Win10恢复模式的方法,并强调备份重要数据和预防故障的重要性。
本文详细介绍了如何强制进入Win10恢复模式,并提供了多种方法供读者选择。通过学习本文,读者可以在遇到系统问题时快速进入恢复模式并修复相关问题,确保系统正常运行。同时,我们还强调了备份重要数据和预防故障的重要性,帮助读者更好地应对未来可能出现的问题。




