在日常工作中,我们经常需要处理大量文档,而文档的默认存储路径通常是C盘,导致C盘空间越来越紧张。本文将介绍如何将文档路径修改到D盘,以释放C盘空间,提高计算机效率。

了解文档路径
1.1什么是文档路径?
1.2如何查看当前文档路径?
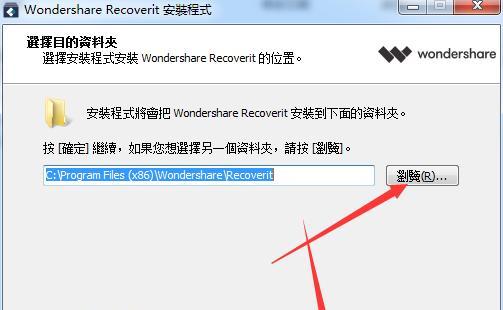
1.3为什么要修改文档路径?
准备工作
2.1检查D盘容量
2.2创建一个新的文件夹

2.3将文档复制到新文件夹
修改文档路径
3.1打开“我的文档”属性
3.2点击“移动”按钮
3.3选择新文件夹
3.4确认修改
设置默认保存路径
4.1打开Word选项
4.2选择“保存”选项卡
4.3修改默认保存路径
修改图片保存路径
5.1打开“图片选项”属性
5.2点击“文件夹路径”按钮
5.3修改默认保存路径
修改Excel默认保存路径
6.1打开Excel选项
6.2选择“保存”选项卡
6.3修改默认保存路径
修改PowerPoint默认保存路径
7.1打开PowerPoint选项
7.2选择“保存”选项卡
7.3修改默认保存路径
修改PDF默认保存路径
8.1打开AdobeAcrobatReaderDC
8.2选择“编辑”菜单
8.3点击“首选项”选项
8.4选择“文档”选项卡
8.5修改默认保存路径
修改邮件附件保存路径
9.1打开Outlook选项
9.2选择“邮件”选项卡
9.3点击“附件”选项
9.4修改默认保存路径
修改浏览器下载保存路径
10.1打开浏览器设置
10.2选择“下载”选项卡
10.3修改默认保存路径
修改虚拟机默认保存路径
11.1打开虚拟机设置
11.2选择“选项”选项卡
11.3修改默认保存路径
修改音乐、视频默认保存路径
12.1打开WindowsMediaPlayer
12.2选择“工具”选项卡
12.3点击“选项”选项
12.4选择“复制到”选项卡
12.5修改默认保存路径
修改游戏默认保存路径
13.1打开游戏设置
13.2选择“选项”选项卡
13.3修改默认保存路径
注意事项
14.1备份重要文档
14.2操作前先关闭相关程序
14.3操作后重启计算机
通过本文的介绍,我们可以轻松地将文档路径修改到D盘,释放C盘空间,提高计算机效率。但在操作前务必备份重要文档,并注意操作过程中的一些细节和注意事项。
