随着Windows10的普及,微软公司推出了全新的浏览器——Edge。然而,很多用户不喜欢它,更喜欢使用自己习惯的浏览器。本文将为大家详细介绍如何取消Edge浏览器的默认设置。

打开默认应用设置
在Windows10的开始菜单中搜索“默认应用”,点击打开。
选择Web浏览器
在“默认应用”页面中,找到“Web浏览器”一项,点击右侧的“MicrosoftEdge”,选择其他浏览器作为默认应用。
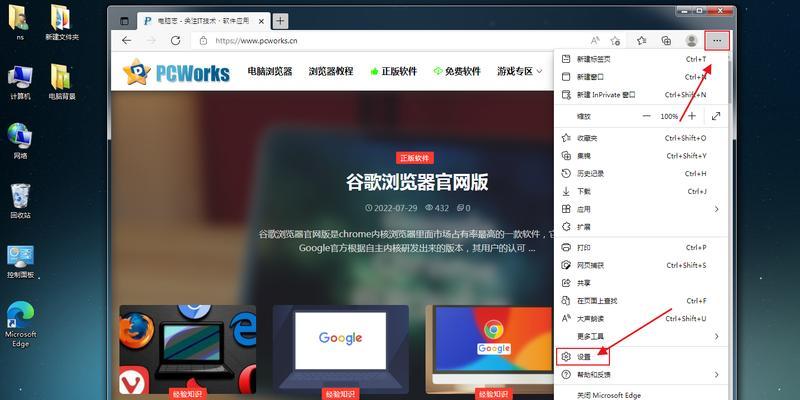
选择其他浏览器
在弹出的窗口中选择其他浏览器,如Chrome或Firefox等,点击“确定”。
更改默认浏览器
在选中其他浏览器后,系统会自动更改为默认浏览器。如需确认是否成功更改,请关闭该窗口并重新打开。
打开默认应用设置(另一种方法)
在Windows10的开始菜单中搜索“默认应用”,点击打开。也可以在控制面板中找到并打开该设置。
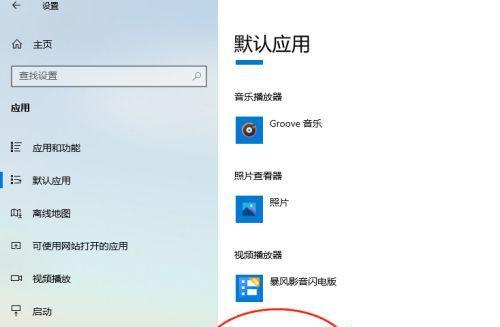
找到应用程序
在“默认应用”页面中,找到“应用程序”一项,点击右侧的“MicrosoftEdge”。
选择其他应用程序
在弹出的窗口中选择其他应用程序,如Chrome或Firefox等,点击“确定”。
更改默认应用程序
在选中其他应用程序后,系统会自动更改为默认应用程序。如需确认是否成功更改,请关闭该窗口并重新打开。
使用命令行取消默认设置
打开命令提示符,并输入以下命令:$regdeleteHKEY_CLASSES_ROOT\\.htm/f
$regdeleteHKEY_CLASSES_ROOT\\http/f
$regdeleteHKEY_CLASSES_ROOT\\https/f
重启计算机
完成上述操作后,请重新启动计算机以使更改生效。
使用设置应用程序取消默认设置
在开始菜单中搜索“设置应用程序”,点击打开。
找到默认应用程序
在“设置应用程序”页面中,找到“默认应用程序”一项,点击打开。
找到Web浏览器
在“默认应用程序”页面中,找到“Web浏览器”一项,点击右侧的“MicrosoftEdge”。
选择其他浏览器
在弹出的窗口中选择其他浏览器,如Chrome或Firefox等,点击“确定”。
通过以上多种方法,我们可以轻松地取消Edge浏览器的默认设置,并选择自己喜欢的浏览器作为默认应用。希望这篇文章能够为大家提供帮助。

