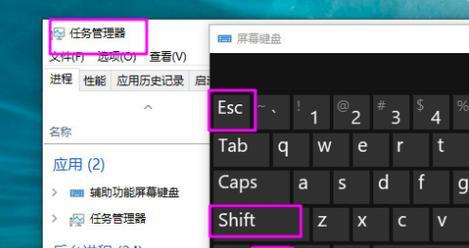在日常工作和生活中,我们经常需要同时运行多个程序,这时就需要一个有效的工具来监控和管理正在运行的任务。任务管理器作为一款强大的系统工具,能够帮助我们快速了解系统资源的使用情况,并管理和关闭不必要的进程,从而提高电脑的性能和工作效率。本文将详细介绍如何打开任务管理器的设置,并分享一些使用任务管理器的技巧,帮助读者更好地使用这一实用工具。
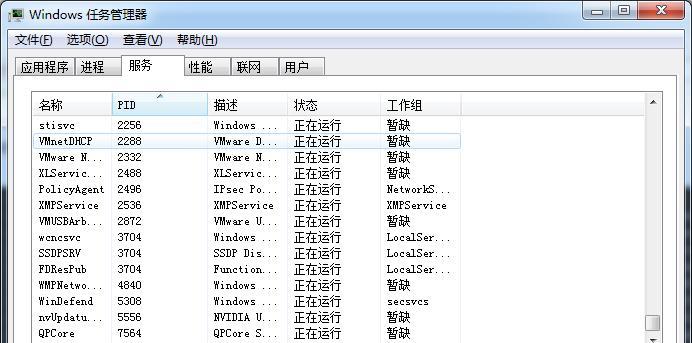
打开任务管理器
1.使用快捷键组合Ctrl+Shift+Esc打开任务管理器。
2.使用Ctrl+Alt+Delete组合键,选择“任务管理器”来打开任务管理器。
3.右键点击任务栏,选择“任务管理器”来打开任务管理器。
任务管理器的界面及功能
1.进程选项卡:显示当前正在运行的进程和其占用的系统资源情况。
2.性能选项卡:展示CPU、内存、磁盘和网络的使用情况。
3.应用选项卡:列出当前打开的应用程序和其资源使用情况。
4.启动选项卡:管理开机启动的程序和服务。
5.用户选项卡:显示当前登录的用户和其运行的进程。
6.详细信息选项卡:提供更详细的进程信息和操作选项。
了解任务管理器的设置
1.打开任务管理器后,点击“选项”菜单,可以设置是否显示最小化时隐藏窗口。
2.在“视图”菜单中,可以选择显示不同的资源使用图表,如CPU使用率、内存使用率等。
3.在“进程”选项卡中,右键点击某个进程,可以选择“打开文件位置”、“结束进程”等操作。
使用任务管理器的技巧
1.利用任务管理器优先级设置,提高需要运行的程序的优先级,以获得更好的响应速度。
2.使用任务管理器关闭不必要的后台进程,以释放系统资源和提升性能。
3.查看应用程序的资源使用情况,及时关闭占用过多资源的程序,以保证系统流畅运行。
4.监控网络使用情况,及时发现并关闭异常的网络连接,确保网络安全。
5.使用任务管理器查找并结束卡死的程序或进程,避免重启电脑。
6.通过任务管理器的启动选项卡,禁用开机自动启动的无关程序,加快系统启动速度。
7.使用任务管理器的详细信息选项卡,了解每个进程的详细信息和操作选项。
8.通过任务管理器中的性能选项卡,监控硬件资源的使用情况,以便及时调整系统设置。
9.利用任务管理器的搜索功能,快速找到需要查找的进程或应用程序。
10.使用任务管理器查看系统开机时间,以判断系统启动速度是否正常。
11.通过任务管理器的“性能”选项卡中的“资源监视器”,深入了解系统资源的使用情况。
12.利用任务管理器中的“性能”选项卡的历史记录功能,查看系统资源使用的历史记录。
13.设置任务管理器的颜色标记功能,便于识别不同类型的进程和应用程序。
14.通过任务管理器中的“应用”选项卡,结束不响应或卡死的应用程序。
15.使用任务管理器的“用户”选项卡,了解当前登录用户和其运行的进程。
任务管理器作为一个强大的系统工具,不仅可以帮助我们更好地了解和管理系统资源的使用情况,还可以提高我们的工作效率。通过本文介绍的打开任务管理器的方法、了解任务管理器的设置和使用任务管理器的技巧,相信读者能够更好地掌握任务管理器的使用,提高工作效率,实现更高的生产力。
深入了解任务管理器
任务管理器是Windows操作系统中一个非常重要的工具,它可以帮助我们查看和管理当前运行的进程、程序和服务。然而,任务管理器还提供了一些设置选项,可以进一步优化和个性化我们的计算机使用体验。本文将向大家介绍如何打开任务管理器的设置选项,并分享一些使用任务管理器的技巧和窍门。
打开任务管理器的设置选项
在任务管理器中,我们可以通过以下步骤来打开设置选项:
1.打开任务管理器:可以通过按下Ctrl+Shift+Esc快捷键或者右键点击任务栏,选择“任务管理器”来打开任务管理器。
2.切换到详细信息标签页:默认情况下,任务管理器会打开在“进程”标签页,我们需要切换到“详细信息”标签页。
3.打开设置选项:在详细信息标签页中,点击菜单栏上的“选项”按钮,然后选择“设置”。
了解任务管理器的基本设置
任务管理器的设置选项提供了一些基本功能,帮助我们自定义任务管理器的外观和行为。以下是几个常用的设置选项:
1.在启动时显示性能:勾选此选项后,在每次启动任务管理器时会默认显示性能选项卡,方便我们实时监控系统资源的使用情况。
2.性能选项卡中默认显示的图表:我们可以选择在性能选项卡中默认显示哪些图表,例如CPU、内存、磁盘或网络使用率等。
3.默认显示的进程详细信息:我们可以选择在详细信息标签页中默认显示进程的哪些详细信息,如名称、PID、CPU、内存等。
优化任务管理器的外观
任务管理器的外观可以通过设置选项进行调整和优化,以下是一些相关设置选项:
1.颜色:我们可以自定义任务管理器的颜色方案,选择浅色或深色主题以适应我们的个人喜好。
2.背景图像:如果喜欢个性化设置,我们还可以选择添加一张自定义的背景图片作为任务管理器的背景。
3.字体大小:根据我们的需要,可以调整任务管理器中的字体大小,以便更清晰地查看信息。
了解任务管理器的高级设置
任务管理器还提供了一些高级设置选项,帮助我们更好地管理和优化计算机的性能和资源使用。以下是一些常见的高级设置选项:
1.启用或禁用某个进程:我们可以在详细信息标签页中右键点击某个进程,并选择“启用”或“禁用”来控制进程的运行状态。
2.设置优先级:右键点击进程,在弹出菜单中选择“设置优先级”,可以为某个进程设置较高或较低的优先级,以分配更多或更少的系统资源。
3.设置亲和性:通过右键点击进程,在弹出菜单中选择“设置亲和性”,可以将特定进程绑定到特定的CPU核心,以提高运行效率。
使用任务管理器结束任务
任务管理器的一个重要功能是能够结束不响应的程序或进程,以下是操作步骤:
1.打开任务管理器:参考前面的步骤打开任务管理器。
2.切换到详细信息标签页:确保处于详细信息标签页。
3.选择要结束的进程或程序:在进程列表中找到要结束的进程或程序,并右键点击该项。
4.结束进程:从右键菜单中选择“结束任务”,确认关闭该进程。
查看系统性能和资源使用情况
通过任务管理器,我们可以实时查看计算机的性能和资源使用情况,以便及时调整和优化系统。以下是一些相关操作:
1.查看性能选项卡:切换到性能选项卡,可以查看CPU、内存、磁盘和网络的实时使用率图表。
2.查看详细信息:在详细信息标签页中,我们可以查看每个进程的CPU和内存占用情况,以及其他相关信息。
3.查看启动项:切换到启动标签页,可以查看系统启动时自动加载的程序列表,方便我们进行管理和优化。
监控和调整启动项
任务管理器还提供了一个方便的功能,可以监控和调整系统启动时自动加载的程序。以下是相关操作:
1.切换到启动标签页:在任务管理器中切换到启动标签页。
2.查看启动项列表:在启动标签页中,我们可以看到系统启动时自动加载的程序列表。
3.禁用或启用启动项:右键点击某个启动项,并选择“禁用”或“启用”,来控制其是否在系统启动时自动加载。
设置任务管理器的详细信息视图
任务管理器的详细信息标签页提供了大量的进程信息,我们可以根据需要进行自定义设置,以下是相关操作:
1.选择要显示的列:右键点击详细信息列标题,然后在弹出菜单中选择要显示的列。
2.调整列的顺序:点击并拖动列标题,即可调整列的顺序。
3.调整列的宽度:将鼠标悬停在列标题之间的分隔条上,然后按住鼠标并拖动,即可调整列的宽度。
使用任务管理器进行性能分析
任务管理器还可以帮助我们进行一些简单的性能分析,以下是一些相关技巧:
1.追踪CPU占用率高的进程:在详细信息标签页中,点击“CPU”列标题,可以按照CPU占用率排序进程列表,从而找到消耗大量CPU资源的进程。
2.监测内存使用情况:在性能选项卡中,我们可以查看实时的内存使用情况图表,并根据需要进行调整和优化。
3.分析网络连接:在详细信息标签页中,点击“网络”列标题,可以查看正在进行的网络连接和相关信息,以便排查网络问题。
了解任务管理器的快捷键
任务管理器还提供了一些快捷键,帮助我们更加高效地使用。以下是一些常用的快捷键:
1.Ctrl+Shift+Esc:直接打开任务管理器。
2.Ctrl+Alt+Del:在登录屏幕上直接打开任务管理器。
3.Ctrl+Shift+Del:打开“清除历史数据”对话框,可清除任务管理器的历史数据。
使用任务管理器解决系统问题
任务管理器不仅可以帮助我们监控和管理系统资源,还可以解决一些常见的系统问题。以下是一些相关技巧:
1.结束卡死的程序:通过结束不响应的程序或进程,可以解决程序卡死或无响应的问题。
2.恢复丢失的任务栏:通过在任务管理器中启动“资源管理器”进程,可以恢复丢失的任务栏和桌面。
3.停止异常运行的服务:在详细信息标签页中,找到异常运行的服务进程,并通过结束任务来停止其运行。
利用任务管理器保护计算机安全
任务管理器也可以用来保护计算机安全,以下是一些安全相关的技巧:
1.检查可疑进程:通过任务管理器,我们可以查看当前运行的所有进程,并及时发现可疑的或恶意的进程。
2.结束病毒进程:如果发现计算机感染了病毒,可以通过任务管理器结束相关的病毒进程。
3.禁用启动项:一些恶意软件会添加自己的启动项,通过任务管理器禁用这些启动项,可以防止它们在系统启动时运行。
使用任务管理器进行性能优化
任务管理器不仅可以帮助我们监控系统性能,还可以进行一些简单的性能优化。以下是一些相关技巧:
1.禁用不必要的启动项:通过禁用一些不必要的启动项,可以减少系统开机启动时间,提高系统性能。
2.结束占用过多资源的进程:通过结束占用大量CPU或内存资源的进程,可以释放系统资源,提高系统运行速度。
3.监测系统性能和资源使用情况:通过任务管理器的性能选项卡和详细信息标签页,可以实时监测系统性能和资源使用情况,及时调整和优化。
了解任务管理器的限制和注意事项
使用任务管理器时,我们需要注意以下限制和注意事项:
1.管理权限:某些设置选项和操作需要管理员权限才能进行,确保以管理员身份打开任务管理器。
2.谨慎结束进程:结束进程可能导致数据丢失或系统不稳定,请谨慎操作。
3.了解进程信息:在结束进程之前,要确保我们了解该进程的作用和影响,避免误操作。
任务管理器是Windows操作系统中一个重要且实用的工具,通过打开任务管理器的设置选项,我们可以根据个人需求优化和个性化任务管理器的使用体验。同时,利用任务管理器的各种功能和技巧,我们可以更好地监控和管理计算机的性能、资源使用情况,并解决一些常见的系统问题。希望本文对大家理解和使用任务管理器有所帮助。