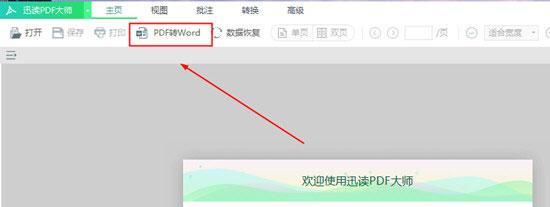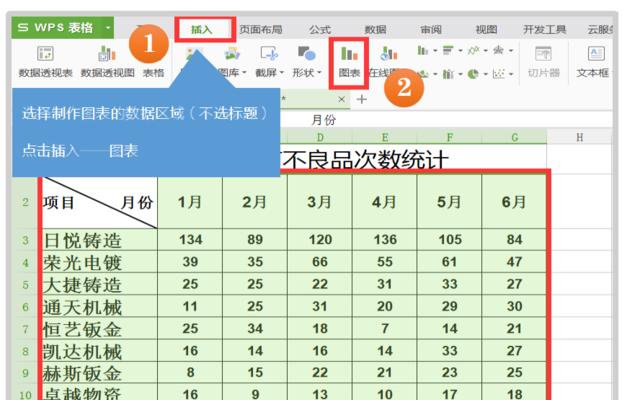在日常生活和工作中,我们常常需要将图片转换成Word文档,以便于编辑、修改和共享。但是,有些人可能不太清楚该如何操作。本文将介绍如何使用电脑将图片转换成Word文档,希望能够帮助大家提高效率。

一、准备工作:下载并安装OCR软件
在进行图片转换之前,我们需要先下载并安装一款OCR软件,例如AdobeAcrobat、ABBYYFineReader、FreeOCR等。这些软件可以将图片中的文字识别出来,并将其转换成可编辑的文字。
二、打开OCR软件并导入图片
安装完成后,打开OCR软件,并导入要转换的图片。一般情况下,OCR软件会自动识别出图片中的文字并进行转换。

三、检查OCR识别的结果
在进行转换之后,我们需要对OCR识别的结果进行检查。有些情况下,OCR可能会出现错误,例如错字、漏字等。此时,我们需要手动进行修改和校对。
四、保存为Word文档格式
在校对和修改完成后,我们可以将OCR识别的结果保存为Word文档格式,以便于后续编辑和修改。
五、调整格式和排版
转换成Word文档之后,我们可以对文档的格式和排版进行调整。可以调整字体、字号、行距等,以使文档更加清晰、易读。
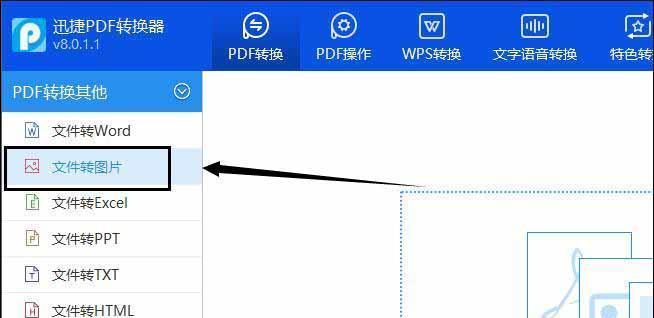
六、添加页眉和页脚
在编辑Word文档时,我们还可以添加页眉和页脚,以便于标识文档的内容和作者。同时,也可以添加页码和日期等信息。
七、插入图片和表格
在Word文档中,我们还可以插入图片和表格,以使文档更加丰富和具有吸引力。插入图片和表格的方法也十分简单,只需要点击相应的按钮即可。
八、调整图片和表格的大小和位置
在插入图片和表格之后,我们还可以调整它们的大小和位置。可以将图片缩小或放大,调整表格的列宽和行高等。
九、添加图表和图形
除了插入图片和表格之外,我们还可以添加图表和图形,以展示数据和信息。在Word中,我们可以通过插入图表和图形按钮来添加。
十、调整图表和图形的样式和颜色
在添加图表和图形之后,我们还可以调整它们的样式和颜色。可以更改图表的类型、调整颜色和字体等。
十一、使用快捷键加速操作
在进行图片转换和编辑Word文档时,我们还可以利用一些快捷键来加速操作。Ctrl+C表示复制,Ctrl+V表示粘贴,Ctrl+S表示保存等。
十二、备份和恢复文档
在编辑Word文档时,我们还需要注意备份和恢复的问题。一旦出现意外情况,如电脑死机、文件损坏等,备份文件能够让我们更加安心。
十三、分享和协作
完成编辑和排版后,我们还可以将Word文档分享给其他人,并进行协作和修改。可以将文档发送给同事或朋友,并共同编辑和完善。
十四、打印和保存为PDF格式
如果需要将Word文档打印出来或保存为PDF格式,我们也可以轻松实现。只需要点击打印或保存为PDF按钮即可。
十五、
将图片转换成Word文档是一项非常实用的技能,它可以帮助我们提高工作效率和编辑精度。通过本文的介绍,相信大家已经了解了如何使用电脑将图片转换成Word文档,并进行排版、编辑和分享。希望本文能够对大家有所帮助。