在日常使用电脑时,我们常常需要使用文件管理器来查看或管理文件和文件夹。然而有时候,我们可能不知道如何打开文件管理器,或者想要更加快速地打开它。本文将介绍几种方法来打开文件管理器,方便大家的使用。
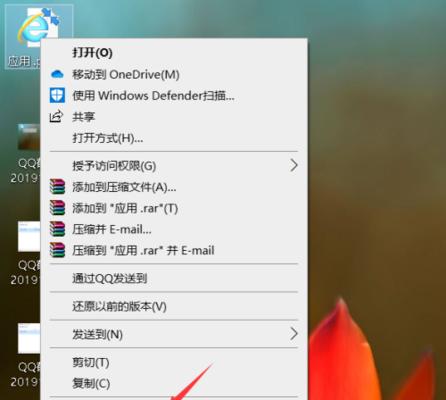
一、通过桌面图标打开文件管理器
在桌面上找到“我的电脑”或“计算机”图标,双击即可打开文件管理器。
二、通过开始菜单打开文件管理器
点击开始菜单,选择“计算机”或“文件资源管理器”选项,即可打开文件管理器。
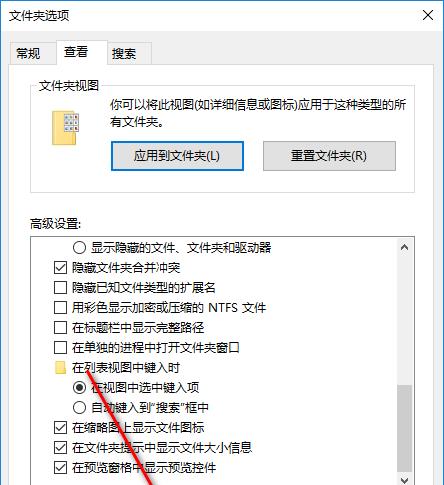
三、使用快捷键Win+E打开文件管理器
按下Win键和E键组合键,即可快速打开文件管理器。
四、使用搜索功能打开文件管理器
在Windows操作系统中,可以使用搜索功能来找到并打开文件管理器。在搜索框中输入“文件管理器”或“计算机”,即可打开。
五、通过任务栏上的图标打开文件管理器
如果任务栏上已经有文件管理器的图标,可以直接点击它来打开。
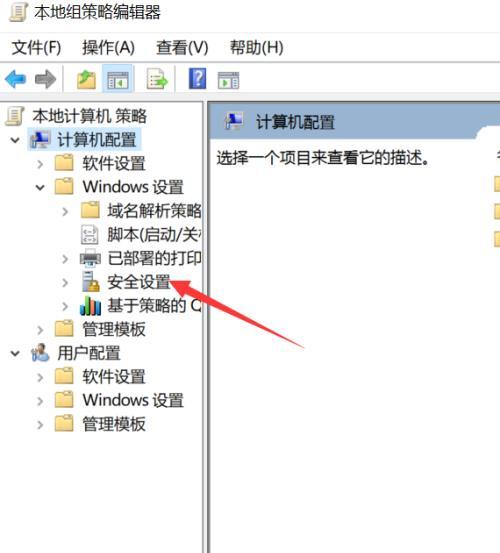
六、使用运行对话框打开文件管理器
按下Win+R组合键,打开运行对话框,在文本框中输入“explorer”,即可打开文件管理器。
七、通过命令提示符打开文件管理器
打开命令提示符,输入“explorer”,即可打开文件管理器。
八、使用Windows资源管理器打开文件管理器
在Windows资源管理器中,可以选择“计算机”或“网络”选项,即可打开文件管理器。
九、通过控制面板打开文件管理器
在控制面板中选择“文件夹选项”,点击“查看”选项卡,在“高级设置”中勾选“打开每个文件夹时都在新窗口中打开”,即可打开文件管理器。
十、使用WindowsPowerToys打开文件管理器
下载并安装WindowsPowerToys,在快捷键管理中设置一个快捷键,指向文件管理器的路径,即可通过快捷键打开文件管理器。
十一、使用WinX菜单打开文件管理器
在Windows10中,可以使用WinX菜单来打开文件管理器。按下Win+X组合键,选择“文件资源管理器”,即可打开。
十二、使用注册表编辑器打开文件管理器
打开注册表编辑器,找到路径“HKEY_CLASSES_ROOT\Folder\shell\open\command”,将值设置为“explorer.exe%1”,即可使用右键菜单打开文件管理器。
十三、通过右键菜单打开文件管理器
在Windows资源管理器中,可以右键点击文件夹或桌面,选择“打开”或“打开文件位置”,即可打开文件管理器。
十四、通过文件资源管理器扩展打开文件管理器
下载并安装文件资源管理器扩展,将它添加到资源管理器中,即可通过资源管理器的菜单打开文件管理器。
十五、使用第三方软件打开文件管理器
在互联网上可以找到很多第三方软件,可以使用它们来打开文件管理器,如TotalCommander、XYplorer等。
本文介绍了多种快速打开文件管理器的方法,可以根据自己的需求和习惯选择适合自己的方法。使用这些方法可以更加方便地查看和管理自己的文件和文件夹。
