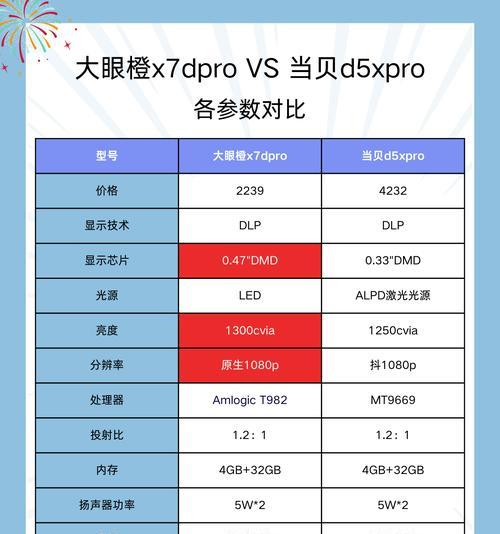在现代教育环境中,投影仪是教室里不可或缺的辅助教学工具。正确的画面调整不但可以提高教学效率,还能使学生获得更好的视觉体验。本文旨在为读者提供一套详细的教室投影仪画面调整方法,以及如何在电脑上设置画面的步骤。无论您是一位教育工作者还是技术管理员,本文都将是您解决投影问题的实用指南。
投影仪画面调整的基本步骤
我们需要了解投影仪画面调整的基本步骤。对于多数投影设备来说,这些步骤通常是类似的:
1.电源连接与开机:
确保投影仪及其电源适配器均连接良好。
按下投影仪上的电源按钮,打开设备。
2.待机画面:
等待投影仪进入待机模式,并自动调整画面到最佳显示状态。
3.源信号切换:
使用投影仪上的源信号(Source)按钮,将输入信号切换到正确的电脑或其他视频源。
4.梯形校正:
如果画面出现梯形畸变,使用投影仪上的梯形校正功能进行调整。
5.聚焦与缩放:
调整投影仪镜头的聚焦,让画面清晰对焦。
使用缩放(Zoom)功能调整画面大小,使之适配屏幕范围。
6.画面位置调整:
通过投影仪的上下左右调整按钮,移动画面至合适位置。
7.细调和保存设置:
根据实际需要进行微调。
保存调整后的设置以备下次使用。
通过这些步骤,您已经完成了一次基本的投影仪画面调整。接下来,我们将具体介绍如何在电脑上设置画面。
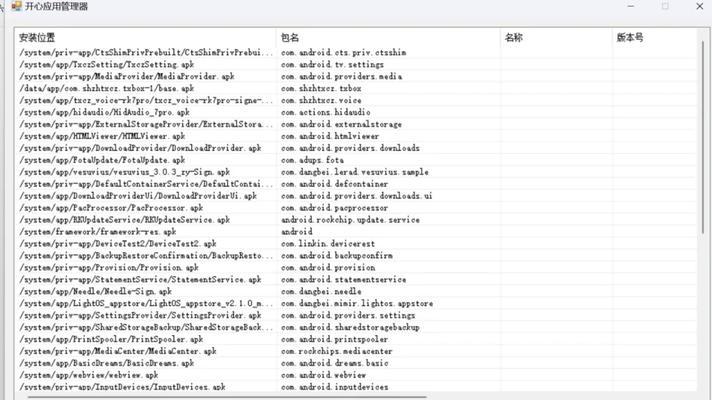
如何在电脑上设置投影画面
当电脑连接到投影仪时,需要在电脑上进行一些基本设置,以确保投影画面得到最佳显示效果:
1.显示设置:
按下`Windows`键+`P`键(Windows系统),或者使用系统偏好设置中的显示器选项(Mac系统),调出显示设置。
2.选择显示方式:
在投影选项中,您可以选择“仅计算机屏幕”、“仅投影仪”、“计算机屏幕和投影仪”或“投影仪作为主显示器”等多种选项,根据您的需求进行选择。
3.分辨率调整:
在显示设置中调整分辨率,选择一个适合投影仪的分辨率选项。通常,推荐使用投影仪的最佳分辨率以获得最佳显示效果。
4.屏幕方向:
如果需要,可以更改屏幕方向,例如从纵向模式切换到横向模式。
5.画面布局和定位:
在电脑上也有画面定位的选项,可以与投影仪的物理调整相结合,以获得更精确的对齐。
6.色彩校准:
色彩校准可以改善投影画面的颜色准确性。可以通过系统设置找到色彩校准工具,进行手动校准。
在进行以上设置时,请注意电脑和投影仪的兼容性问题。确保电脑的操作系统与投影设备支持的信号类型兼容,例如HDMI、VGA或DVI等。

注意事项与常见问题解决
在实际操作过程中,投影仪的调整可能受到多种因素的影响,因此用户需要注意以下几个方面:
投影仪使用环境:确保使用投影仪的环境光线适宜,过亮或过暗都不利于画面显示效果。
投影仪灯泡寿命:定期检查投影仪灯泡的使用时间,过期的灯泡会影响画面亮度和色彩饱和度。
硬件兼容性:检查电脑与投影仪之间的连接线和接口是否匹配,必要时可以使用转接头。
遇到问题时,可参照以下方法解决:
画面模糊:调整聚焦或更换分辨率较高的信号线。
色彩不正:使用投影仪自带的色彩校准功能进行调整。
屏幕尺寸不匹配:调整投影仪的缩放比例或电脑设置中的显示比例。

结语
以上就是教室投影仪画面调整的方法和电脑画面设置的详细步骤。掌握这些技能,您将能够轻松应对教学中与投影相关的技术问题,确保每一次的投影展示都能达到预期的效果。无论是调整投影仪的梯形失真,还是设置电脑输出的画面,了解这些基本而实用的技巧,都能为您的教学工作提供极大的便利。