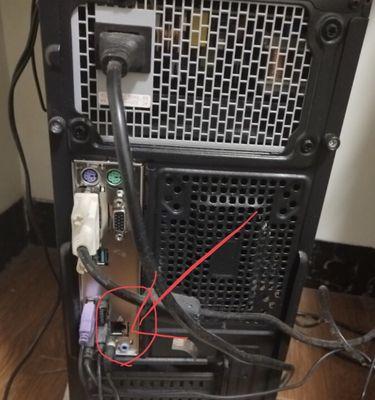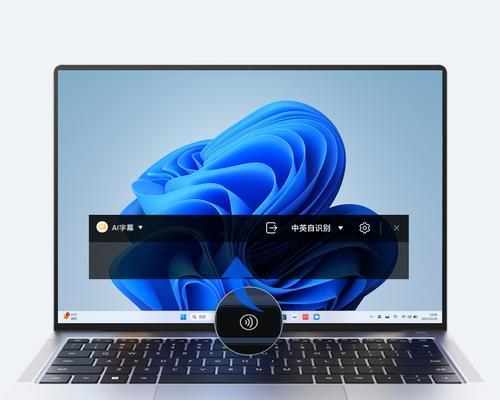在现代电脑使用过程中,我们经常需要通过语音输入来进行快捷交流或控制。而有时候我们需要更换声音输入设备,比如从内置麦克风切换到外接麦克风,或是更改默认的录音设备。电脑设置声音输入设备怎么更换呢?接下来,本文将详细指导您如何进行操作。
1.电脑设置声音输入设备的基本步骤
我们要了解更换电脑声音输入设备的基本步骤。这通常涉及系统设置中音频选项的调整。
1.1打开声音设置
在Windows系统中,点击右下角的“声音图标”,选择“打开声音设置”。
在Mac系统中,点击屏幕右上角的苹果图标,选择“系统偏好设置”,接着点击“声音”。
1.2选择输入设备
在声音设置界面中,找到“输入”部分,通常会显示一个下拉菜单供您选择当前使用的输入设备。您可以从列表中选择您想要切换的麦克风或其他输入设备。
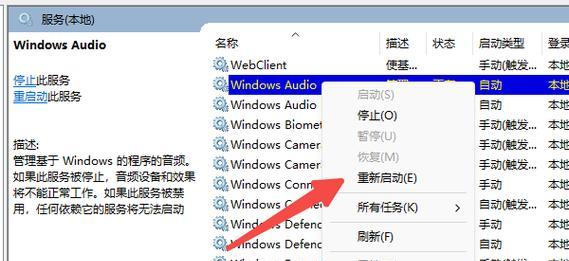
2.操作系统特定的详细步骤
2.1Windows系统
2.1.1确认设备连接
请确保您的麦克风或其他输入设备已经正确连接到电脑,并且驱动程序是最新的。
打开控制面板,选择“硬件和声音”,然后点击“声音”。
在弹出的窗口中切换到“录音”标签页,您将看到所有已连接的输入设备。
2.1.2更换输入设备
在“录音”选项卡内,选择您想要作为主输入设备的麦克风,点击“设为默认”按钮,然后按“应用”。
关闭窗口,并返回到声音设置确认更改已生效。
2.2macOS系统
2.2.1确认设备连接
与Windows类似,确保您的输入设备已经正确连接,并安装必要的驱动程序。
在“系统偏好设置”中,点击“声音”,然后切换到“输入”标签页。
2.2.2更换输入设备
在“输入”标签页,从设备列表中选择您的麦克风或其他输入设备作为首选。
滑动设备列表上方的“输入音量”滑块,以调节录音音量,并通过“输入增益”调整输入信号的大小。
您也可以点击“选项”按钮来设置输入设备的更多参数,如音频端口的选择等。

3.常见问题及解决方案
3.1麦克风没有声音
如果更换输入设备后麦克风没有声音,首先检查设备是否被静音,并确保音频输入音量已调整到合适位置。如果问题依旧,尝试重启电脑或更新音频驱动程序。
3.2输入设备无法被识别
如果电脑未能识别新输入设备,可能是由于接口问题或驱动不兼容。建议尝试更换USB端口,或在设备管理器中检查设备是否正常工作,并搜索并安装最新的驱动程序。
3.3系统偏好设置中无输入设备选项
如果您在“系统偏好设置”中找不到想要切换的输入设备,可能需要检查设备是否正确连接,或在“声音”菜单中检查设备是否被启用。
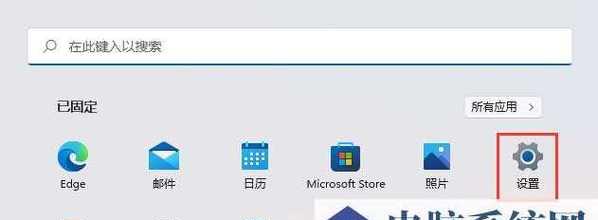
4.额外的实用技巧
音频测试:在更换设备后,使用系统自带的音频测试功能来确保声音输入正常。
声音增强软件:考虑使用一些声音增强软件来优化您的麦克风输入质量。
音频偏好设置保存:在Windows中,您可以通过“录音设备”中的“属性”按钮保存特定的音频偏好设置。
5.结尾
通过以上步骤,您应该能够轻松地在电脑上更换声音输入设备。在操作过程中,确保遵循操作系统的指引,并注意检查设备连接与驱动程序的正确性。随着技术的发展,电脑设置声音输入设备的更换过程越来越直观和便捷,只要您掌握了正确的操作方法,就能快速实现声音输入设备的更换。