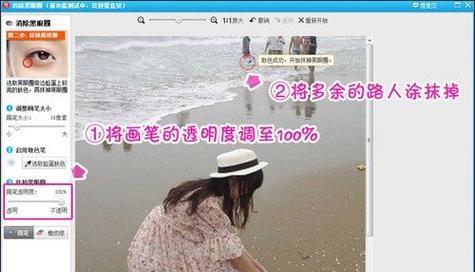电脑音量图标作为系统通知区的一个重要组成部分,它的消失会让用户在调整音量时感到不便。当遇到电脑音量图标消失的情况时,我们无需担心,以下是一些快速恢复音量图标的解决方案。
一、理解电脑音量图标消失的原因
在开始解决问题之前,我们需要了解电脑音量图标消失可能的原因。这些原因可能包括:
1.音量图标被意外隐藏。
2.系统设置或更新导致图标消失。
3.相关服务未能正常运行。
4.第三方软件冲突。
5.系统文件损坏。
了解这些潜在的原因有助于我们针对性地采取相应措施来恢复音量图标。

二、通过系统设置恢复音量图标
1.检查系统托盘设置
我们需要检查系统托盘区域是否有被意外隐藏的图标。具体步骤如下:
点击任务栏空白处右键选择“任务栏设置”。
滑动到“通知区域”部分,点击“选择在任务栏上显示哪些图标”。
确保“音量”选项是开启状态。
2.重启Windows音频服务
如果音量图标依然未出现,可以尝试重启Windows音频服务,按照以下步骤操作:
按下`Win+R`键打开运行窗口,输入`services.msc`并回车。
在服务列表中找到“WindowsAudio”服务,右键选择“重启”。
3.使用系统文件检查器
系统文件损坏也可能导致音量图标消失,通过系统文件检查器可以尝试修复:
按下`Win+X`键,选择“WindowsPowerShell(管理员)”。
输入`sfc/scannow`并回车,等待扫描和修复完成。
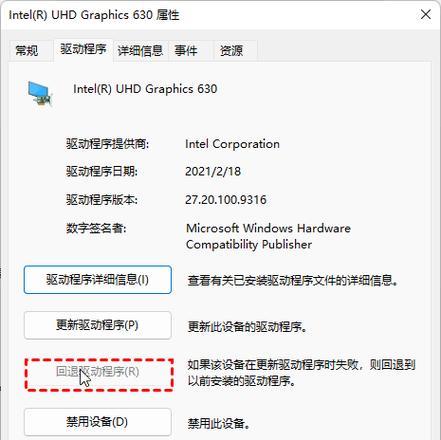
三、利用第三方工具进行恢复
1.使用系统优化软件
有时候,使用专业的系统优化工具可以快速恢复音量图标,这些工具通常会提供一键修复功能。
2.手动注册DLL文件
如果是因为某些DLL文件丢失导致音量图标消失,可以通过命令提示符手动注册相应的DLL文件。对于WindowsVista及更高版本,可以尝试重新注册`audiodg.exe`:
按`Win+X`,选择“命令提示符(管理员)”。
输入`regsvr32audiodg.exe`并回车。
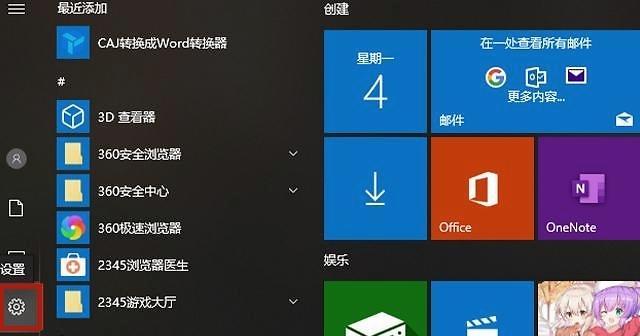
四、手动检查和调整系统配置
1.通过组策略编辑器显示音量图标
在某些情况下,组策略编辑器可以用来强制显示音量图标:
按`Win+R`键,输入`gpedit.msc`并回车。
导航到“用户配置”>“管理模板”>“任务栏和开始菜单”。
找到“隐藏通知区域”设置并将其设置为“未配置”或“已禁用”。
2.手动添加音量图标
如果音量图标并未在系统托盘区域显示,可以通过手动添加:
在任务栏空白处右键选择“任务栏设置”。
选择“选择在任务栏上显示哪些图标”。
点击“添加或删除图标”并勾选“音量”。
五、处理第三方软件冲突
有时候第三方软件可能会冲突导致音量图标消失,考虑以下步骤:
关闭或卸载最近安装的可能影响系统托盘区域的软件。
通过“运行”对话框,尝试使用`msconfig`禁用启动项,查看问题是否因此解决。
六、
电脑音量图标消失虽然会影响用户体验,但通过上述方法,大多数情况下都可以快速恢复。建议在尝试各种解决方案之前备份重要数据,以防不测。如果音量图标仍未出现,可能需要考虑重装系统或寻求专业人士的帮助。按照这些步骤操作,相信您很快就可以恢复电脑的音量图标,继续享受愉快的听觉体验。