在日常使用苹果笔记本的过程中,很多用户可能会遇到需要开启键盘锁的情况。键盘锁能够有效防止在携带笔记本时意外触碰键盘导致的不必要问题。下面,我将为您详细讲解如何在苹果笔记本上开启键盘锁功能。
什么是苹果笔记本键盘锁?
我们要明白键盘锁是苹果笔记本内置的一个功能,当启动后,它能够暂时禁用笔记本上的所有键盘按键,从而防止误操作。虽然听起来很基础,但这个小功能在很多场景下非常实用,比如在您进行展示时,需要临时禁用键盘防止出现意外。

如何开启苹果笔记本键盘锁?
开启键盘锁其实是一个简单的过程,接下来我会分步骤为您说明:
第一步:查看键盘上是否有专用的键盘锁键
苹果笔记本的键盘锁通常由一个特殊的键来控制,这个键上会有锁形的图标。不同型号的Mac笔记本,这个键的位置可能略有不同。一般情况下,它位于键盘右上角附近。
第二步:使用快捷键开启键盘锁
若您的Mac笔记本键盘上有该功能键,可以直接按下这个键来开启或关闭键盘锁。通常是按下一次开启,再按一次关闭。
第三步:若没有专用键,可使用系统偏好设置
如果您的苹果笔记本键盘上没有专用的键盘锁键,您可以通过系统偏好设置来启用它:
1.点击屏幕左上角的苹果菜单(?),选择“系统偏好设置”。
2.在系统偏好设置中找到“安全性与隐私”并点击进入。
3.切换到“通用”标签页,在这里可以看到“启用键盘锁”选项。
4.勾选此项,键盘锁功能即被启用。
第四步:确认键盘锁已开启
为了确保键盘锁已经开启,可以试着按下键盘上的任意键,如果没有任何字符输入或反应,则说明键盘锁功能已经生效。
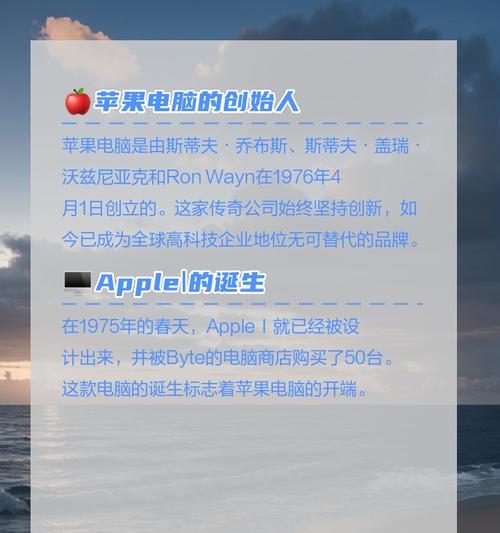
常见问题解答
问:开启键盘锁后,如何关闭?
答:如果您的键盘上有专门的键盘锁键,再次按下即可解锁。如果通过系统偏好设置开启的键盘锁,则需要返回到“安全性与隐私”的“通用”标签页,取消勾选“启用键盘锁”选项。
问:我的Mac键盘上没有键盘锁键怎么办?
答:您可以通过系统偏好设置中的“安全性与隐私”来启用键盘锁功能。请按照上述步骤操作。
问:开启键盘锁会影响触控板么?
答:开启键盘锁只会影响键盘按键,触控板操作不会受影响。
问:键盘锁可以防止设备休眠吗?
答:不可以。键盘锁只能防止键盘输入,设备的其它电源管理功能,如休眠和屏幕保护程序,仍然按照设置执行。
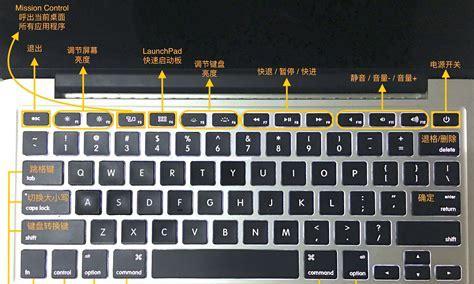
综上所述
通过以上简单的步骤,您就可以轻松地在苹果笔记本上开启键盘锁功能,为您的使用带来便利。记得,在使用键盘锁时,确保您的工作或展示需求已经满足,防止意外锁键导致的不便。希望本文能够帮助您更好地使用苹果笔记本,提高工作效率。




