电脑配置驱动怎么关闭?关闭驱动程序的步骤详解
在日常使用电脑的过程中,我们有时需要关闭某些驱动程序来解决问题,或者为了安全起见。关闭驱动程序看起来似乎是一项技术活,但其实只要按照正确的步骤进行,即便没有深厚的技术背景也能轻松完成。本文将详细指导您如何关闭电脑上的各种驱动程序,并解答可能遇到的问题。
一、为什么要关闭驱动程序?
在深入讲解如何关闭驱动程序之前,我们需要了解关闭驱动程序的目的。通常,关闭驱动程序的场景有以下几种:
1.解决问题:有时候,一些驱动程序可能会导致系统冲突或者设备无法正常工作,关闭它们可以帮助诊断问题所在。
2.避免安全风险:某些驱动程序可能包含漏洞,暂时禁用它们可以作为一种安全防护措施。
3.优化系统性能:在不需要使用某些设备时,关闭其驱动程序可以释放系统资源。
二、关闭驱动程序的步骤
关闭驱动程序的步骤因操作系统版本不同而有所差异。以下以Windows10为例,详细介绍关闭驱动程序的步骤。
1.打开设备管理器
在任务栏搜索框内输入“设备管理器”并选择打开。
2.识别要关闭的驱动程序
在设备管理器窗口中,找到您想要关闭的驱动程序。通常驱动程序会按照设备类型被组织在一起,例如显示适配器、网络适配器、声音视频和游戏控制器等。
3.禁用驱动程序
右键点击您想要关闭的驱动程序,选择“禁用设备”。系统会询问是否要禁用,点击“确定”即可关闭该驱动程序。
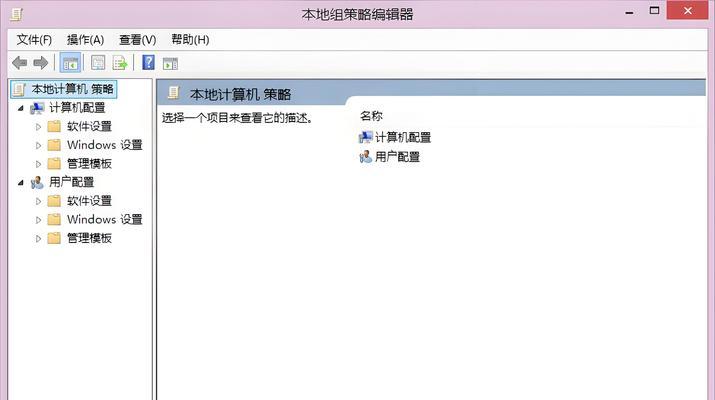
三、注意事项和常见问题
在关闭驱动程序时,需要注意以下几个问题:
确认驱动程序:在关闭驱动程序前,请确认该驱动程序在当前时刻不是必须的。错误地关闭系统驱动可能会导致系统不稳定。
备份系统:在做出重大更改前,建议创建系统还原点或进行系统备份,以避免无法逆转的错误。
驱动程序状态:有时候,关闭驱动程序后可能需要重新启动电脑才能完全生效。
问题解决后:问题解决后,可以重新启用该驱动程序。在设备管理器中右键点击已禁用的驱动程序,选择“启用设备”即可。
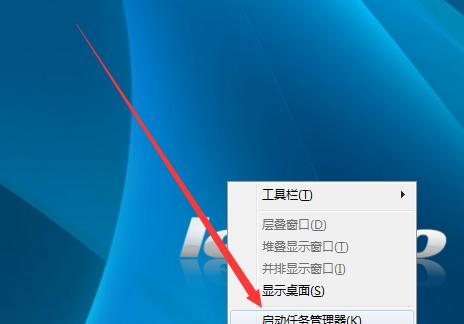
四、深度指导:关闭驱动程序的高级方法
有时,基本的禁用驱动程序方法并不足以彻底停止一个驱动程序的服务。这种情况下,您可以采取更高级的方法:
1.使用服务管理器
打开运行对话框(Win+R),输入`services.msc`并回车。
在服务列表中找到与该驱动程序相关的服务,右键点击并选择“属性”。
在属性窗口中,将启动类型设置为“禁用”并点击“停止”按钮。
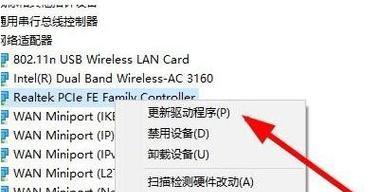
2.使用组策略编辑器
对于专业用户,可以使用组策略编辑器来禁用驱动程序。在运行对话框中输入`gpedit.msc`并回车。
导航到计算机配置>管理模板>系统>设备安装,然后启用“禁止安装与设备的驱动程序”。
需要注意的是,组策略编辑器只在专业版和企业版的Windows系统中可用。
五、
关闭驱动程序是一个常见的系统维护操作,了解其正确步骤和注意事项对于维护电脑的稳定性和安全性至关重要。通过上述步骤,您可以安全地关闭不必要的驱动程序,并且在遇到问题时能够快速找到解决方法。希望本文的指导能帮助您更好地掌握电脑的驱动管理技巧。




