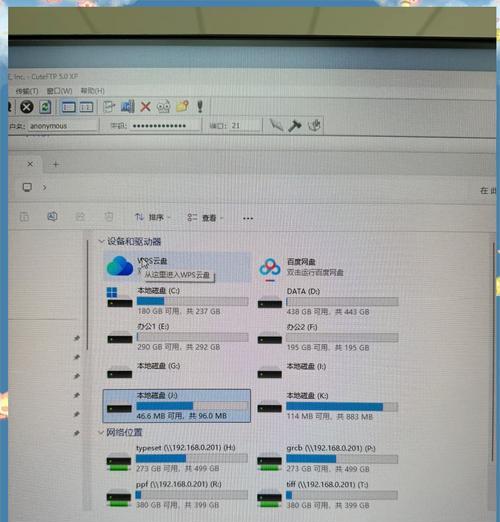在使用电脑过程中,误操作经常会让人措手不及,尤其是当我们在整理桌面图标时不小心删除或移动了某个重要图标,这可能会带来一些麻烦。本文将详细介绍在电脑桌面图标出现误操作后如何进行撤销,并提供一些实用技巧和预防措施。我们会涉及Windows和macOS操作系统,确保不同系统的用户都能得到相应的帮助。
了解操作失误的后果
在进行撤销操作之前,首先需要了解你进行了哪种类型的误操作。如果是删除了图标,通常意味着相关的快捷方式已被移除;如果是移动图标,那么图标的物理位置发生了改变。这些操作是否影响了原始程序或文件,取决于你的具体行为。
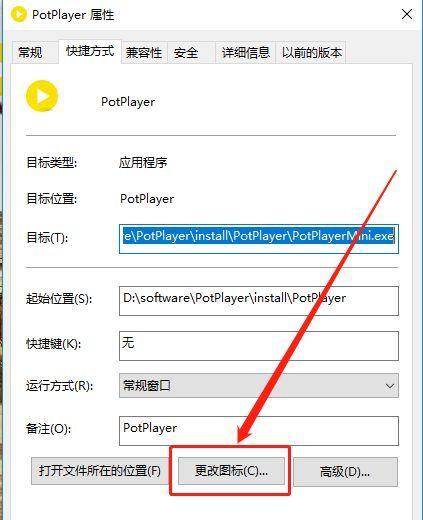
Windows系统中撤销桌面图标误操作的步骤
删除图标的撤销
如果你不小心将桌面图标删除了,Windows系统提供了简单的撤销步骤:
1.利用撤销功能:
点击桌面上的空白处,确保没有选中任何图标。
按下键盘上的`Ctrl+Z`组合键,尝试撤销上一步操作。
2.检查回收站:
如果上一步未能撤销,图标可能已经被永久删除。
打开回收站,查看里面是否有刚刚删除的图标。
如果找到,右击图标并选择“还原”,即可恢复到桌面。
3.使用文件历史记录:
如果回收站被清空,可以使用Windows的“文件历史记录”功能。
在控制面板中找到“文件历史记录”并打开。
选择“恢复个人文件”,在弹出的界面中找到你删除的图标并恢复。
移动图标的撤销
对于移动图标的误操作,直接拖回原位置通常是最简单的解决办法:
1.直接拖动恢复:
选中被误移动的图标,使用鼠标拖动到你希望它出现的位置。
2.使用排列功能:
在桌面空白处右击,选择“查看”。
根据需要选择“自动排列图标”或“按网格对齐”。
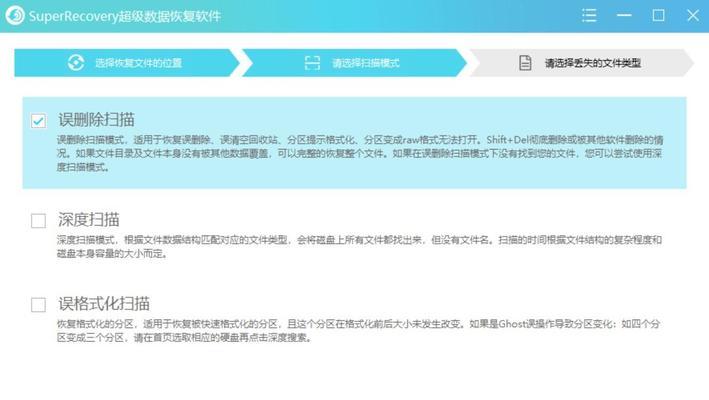
macOS系统中撤销桌面图标误操作的步骤
删除图标的撤销
在macOS中撤销删除的图标,可以采取以下步骤:
1.使用撤销命令:
点击桌面空白处,确保没有选中任何图标。
使用`Command+Z`组合键来撤销上一步操作。
2.检查废纸篓:
如果撤销没有效果,打开废纸篓查看是否有被删除的图标。
找到后,右击选择“将项目放回原处”。
3.使用时间机器:
如果废纸篓中的文件已被清空,可以使用macOS的时间机器功能。
打开“访达”>“前往”>“前往文件夹”,输入`/.Trash/`。
如果在历史记录中找到,即可恢复文件到其原始位置。
移动图标的撤销
对于移动图标,macOS提供了直接恢复位置的方法:
1.使用撤销命令:
在桌面空白处点击并确保没有选中任何图标。
使用`Command+Z`组合键撤销移动。
2.使用排列方式:
在桌面空白处右击,选择“重新排列图标”。
根据需要选择“按名称”、“按类型”、“按创建日期”或“按修改日期”。
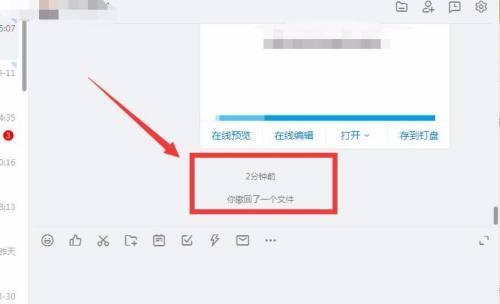
实用技巧和预防措施
防止误操作的实用技巧
使用鼠标中键:
在Windows系统中,使用鼠标中键拖动图标,即使松开鼠标按键后,图标仍保持在可拖动状态,减少了误操作的可能性。
定期备份:
无论在哪个操作系统上,定期备份桌面和重要文件是一个很好的习惯。这样即使发生误删除,也能从备份中恢复数据。
常见问题及解答
Q:如果撤销操作不可用怎么办?
A:如果撤销操作不起作用,可能是因为你进行了多个连续操作,撤销历史已满。在Windows中,可以尝试查看文件历史记录;在macOS中,可以使用时间机器进行恢复。
Q:我的系统版本与这里描述的操作不完全一样,怎么办?
A:不同版本的操作系统可能会有细微差异,建议你参照文章中的操作,同时检查系统菜单和帮助文档,寻找符合你系统版本的相应操作。
电脑桌面图标误操作是在日常使用电脑时很常见的情况,但并不难解决。无论是Windows还是macOS,上述提到的方法和技巧都可以帮助你快速撤销错误操作,并恢复桌面的整洁。关键是做好预防,养成良好的使用习惯,同时定期备份重要数据。通过这些步骤,可以最大程度减少因误操作带来的损失。