平板电脑已成为现代生活的重要组成部分,尤其是安卓系统平板电脑,它们的多功能性备受用户喜爱。但有些用户可能在使用过程中遇到一些困扰,尤其是不小心进入了“平板电脑模式”(或者称为“分屏模式”)时。在这一模式下,应用程序的界面和使用习惯可能与常规的电脑模式有所区别。本文将为您详细展示如何从平板电脑模式中退出,回到熟悉的电脑模式,并提供一些电脑模式下的操作指南,帮助您更好地使用平板电脑。
如何退出平板电脑模式
平板电脑模式有时可能会影响我们的使用体验,尤其是当需要进行一些精确操作,比如打字或使用电脑版的应用程序时。下面,我们将介绍如何从平板电脑模式退出到电脑模式。
检查是否处于平板电脑模式
在尝试退出之前,我们需要先确认是否真的进入了平板电脑模式。一般来说,当平板电脑开启平板电脑模式时,系统的某些界面和应用布局会变得适合触摸操作,比如任务栏会变得更宽,以适应大屏幕操作。
1.查看屏幕底部的任务栏。如果任务栏元素较大,且在触摸操作下显得更方便,这很可能意味着您处于平板电脑模式。
2.注意看当前打开的应用程序界面。如果应用程序界面显示为分屏模式或优化为平板电脑使用,这也表明您处于平板模式。
退出平板电脑模式
确认进入平板电脑模式后,以下步骤可以帮助您退出:
1.前往设置:点击屏幕底部的任务栏,找到并点击“设置”图标。
2.切换模式:在设置菜单中寻找“设备”或“系统”设置。然后寻找“平板模式”或“平板电脑设置”相关选项。
3.关闭平板模式:在平板模式设置中,找到“切换平板模式”的选项,将其关闭。这将恢复您平板电脑的电脑模式界面和操作习惯。
完成以上操作后,您的平板电脑应该会退出平板电脑模式,进入熟悉的电脑模式。如果在过程中遇到问题,建议重新启动设备以确保更改生效。
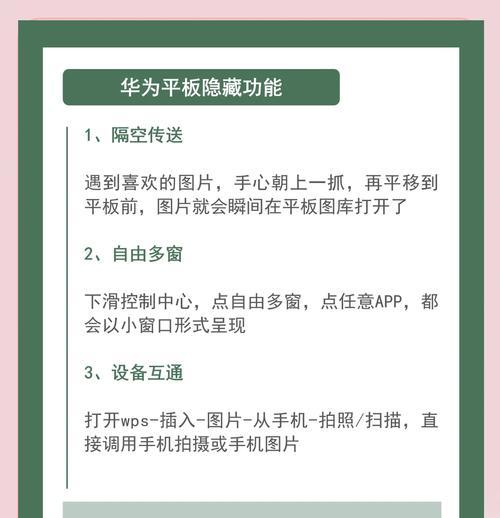
电脑模式下的操作指南
了解了如何退出平板电脑模式,接下来,我们将介绍一些电脑模式下的基础操作指南,帮助您更高效地使用您的平板电脑。
界面布局调整
在电脑模式下,平板电脑提供了类似个人电脑的界面布局,您可以根据个人喜好进行调整:
1.自定义任务栏:您可以拖动应用程序图标到任务栏中,方便快速访问常用程序。
2.调整窗口大小:通过拖拽窗口的边缘,您可以任意调整应用程序窗口的大小,实现多任务同时进行。
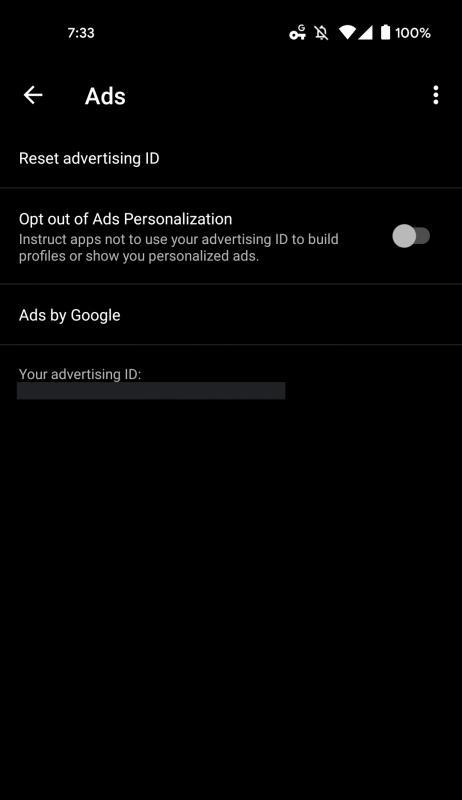
文件管理
平板电脑的文件管理系统允许您方便地管理文档、图片、音乐等文件:
1.访问文件管理器:从应用抽屉中找到并打开“文件管理器”,或者在主屏幕上找到“我的设备”图标进入。
2.文件操作:在文件管理器中,您可以创建、删除、移动或重命名文件和文件夹。
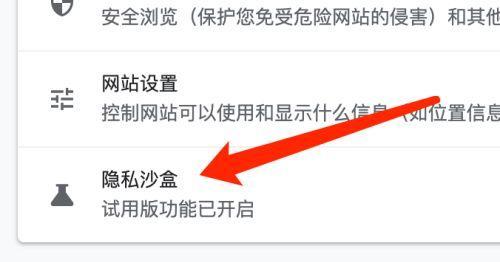
系统偏好设置
个性化您的平板电脑体验:
1.修改显示设置:在设置中修改显示分辨率、亮度、字体大小等,以适应您的视觉偏好。
2.调整通知设置:管理各种应用程序的通知权限,避免不必要的干扰。
高效操作技巧
这里有一些提高工作效率的小技巧:
1.使用快捷键:了解并使用快捷键可以大幅提升操作效率。通过组合键“Win+L”快速锁屏。
2.多任务操作:利用分屏或悬浮窗口功能,同时打开多个应用窗口进行工作。
综上所述,平板电脑模式的退出方法和电脑模式下的操作指南,能让您更加得心应手地使用平板电脑。希望这些信息能帮助您充分利用您的设备,提高工作和生活效率。




